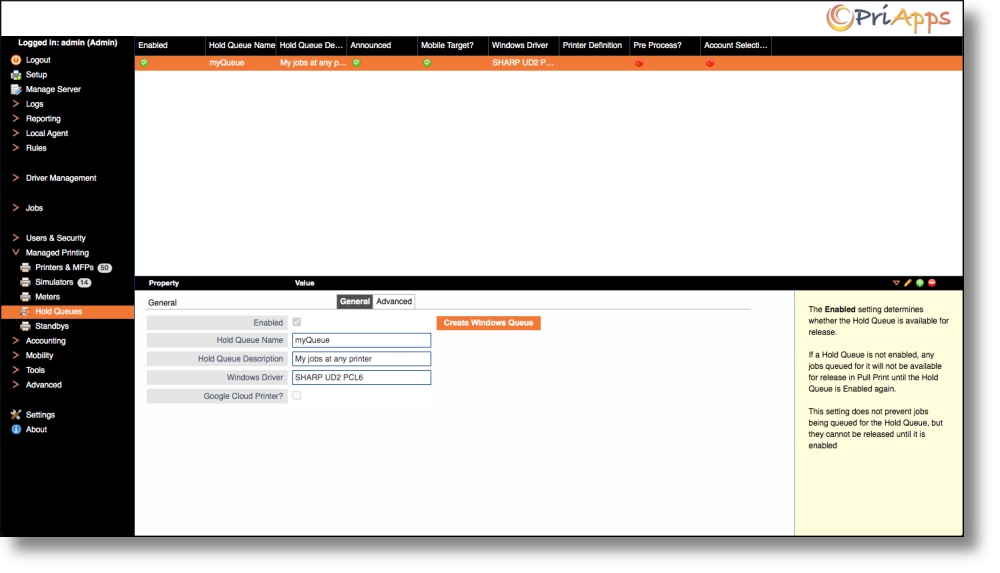Properties of the General Tab
- Enabled – The Enabled setting determines whether the Hold Queue is available for release. If a Hold Queue is not enabled, any jobs queued for it will not be available for release in Pull Print until the Hold Queue is Enabled again. This setting does not prevent jobs being queued for the Hold Queue, but they cannot be released until it is enabled.
- Hold Queue Name – The user facing Name of this Hold Queue. This name must be unique. It is used for job submissions to the Hold Queue. If a Windows Queue has been created for this Hold Queue it will be identified by this name.
- Hold Queue Description – A Description of the Hold Queue. Usually this will describe the purpose of the queue and what types of job it is for.
- Windows Driver – The Windows Driver to be used by the Hold Queue. If the Hold Queue is for a homogeneous set of printers from a single manufacturer then the Universal Driver for that manufacturer is usually appropriate. In mixed environments either a common Generic driver can be used, or separate Hold Queues for each manufacturer will be required. The driver may be selected from a list of available drivers by clicking the Set Windows Driver button, followed by Configure. The driver must have previously been installed on the PriApps server.
- Google Cloud Printer? – If Google Cloud Print integration is enabled on this server and this setting is checked, the Hold Queue will be published to Google Cloud Print and be available for printing from Google devices such as Chromebooks and Android phones. Google Cloud Printing can be set up under the General tab of the Settings menu option in the sidebar.
- Create Windows Queue button – The Create Windows Queue button is used to generate a Windows printer on the PriApps Application server, which enables applications to print through PriApps. This printer will identified by the Name field above and send jobs into the Hold Queue.. It will be automatically shared so any user can connect and use it.
The name generated will be displayed after the printer is created.
Last modified:
16 June 2022
Need more help with this?
Contact PriApps Support