The Emergency Contacts tab is specific to the vendors, landowners, upper management, etc. that need to be contacted in the event of a disaster.
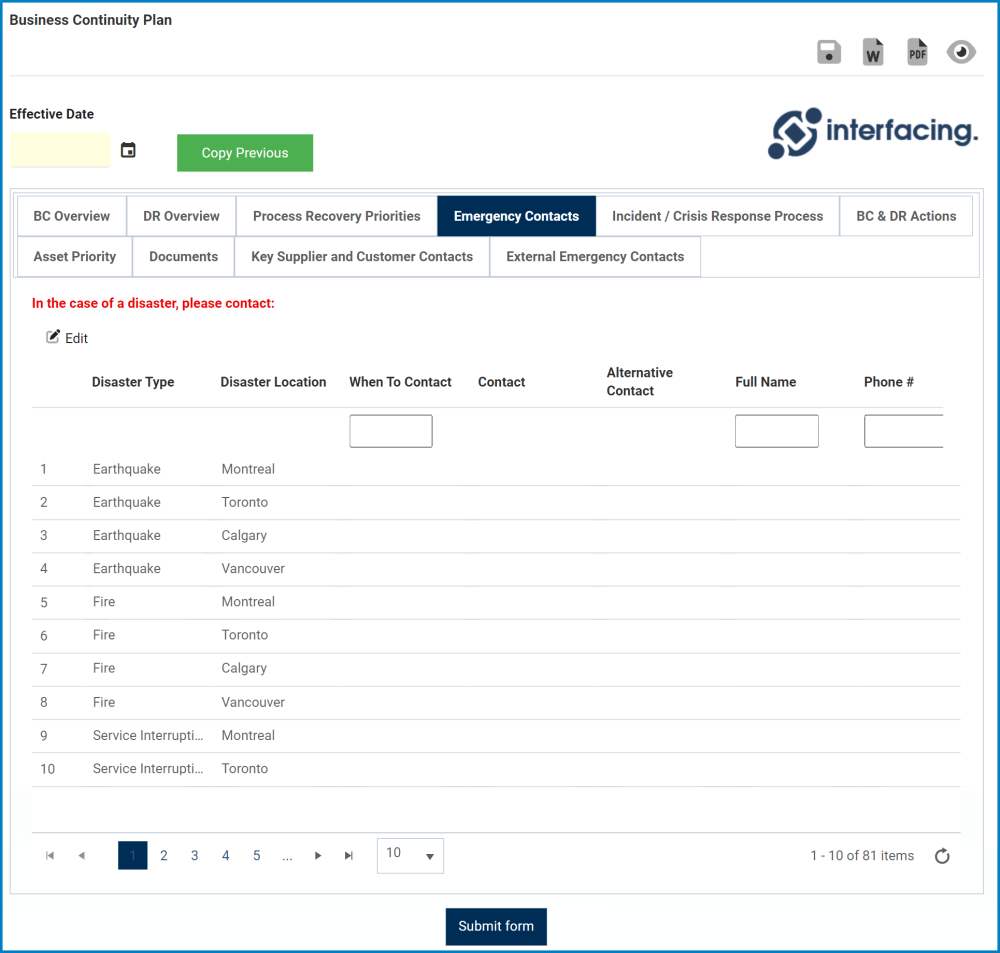
- Effective Date: This is a date picker that allows users to input/select the effective date of the BCP. It is a mandatory field.
- Copy Previous: This button allows users to copy the details of the previous BCP, if applicable.
- If selected, all applicable fields in the form will be updated according to the information inputted in the previous BCP. Users can then modify the updated fields.
- Edit: This button allows users to edit an emergency contact.
- To edit, select the emergency contact/disaster type that you want to edit from the grid and click on the Edit button. It will open a pop-up window with the form Edit Emergency Contact.
- Disaster Type: This field is automatically populated with the disaster type associated with the selected emergency contact.
- Disaster Location: This field is automatically populated with the location of the associated disaster type.
- When to Contact: This is a text field that allows users to input when the emergency contact should be contacted.
- Contact: This is a single-select dropdown field that retrieves the list of key contacts associated with the disaster location. It allows users to select only one value at a time from the dropdown.
- These key contacts are set up in the Location List module.
- Alternative Contact: This is a single-select dropdown field that retrieves the list of users. It allows users to select only one value from the dropdown.
- Secondary Email: This is a text field that allows users to input the secondary email for the emergency contact.
- Office: This is a text field that allows users to input details about the office of the emergency contact.
- Type: This is a single-select dropdown field that displays the list of emergency contact types (e.g., Business/IT). It allows users to select only one value at a time from the dropdown.
- Apply: This button allows users to save and apply their changes.
- Users can navigate between different emergency contacts by using the arrows on either side of the Apply button.
- To edit, select the emergency contact/disaster type that you want to edit from the grid and click on the Edit button. It will open a pop-up window with the form Edit Emergency Contact.
- Submit Form: This button allows users to submit the form.
- Users should not submit it the form until they have gone through each tab.



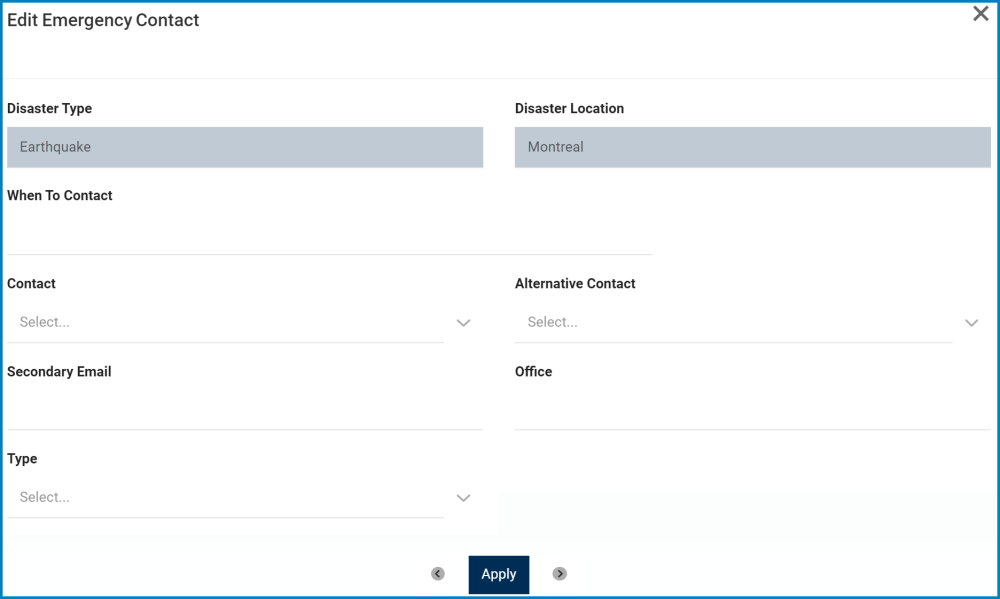
Post your comment on this topic.