In this section, users can define a new action item. Upon submission, it will trigger the Define Action Items workflow.
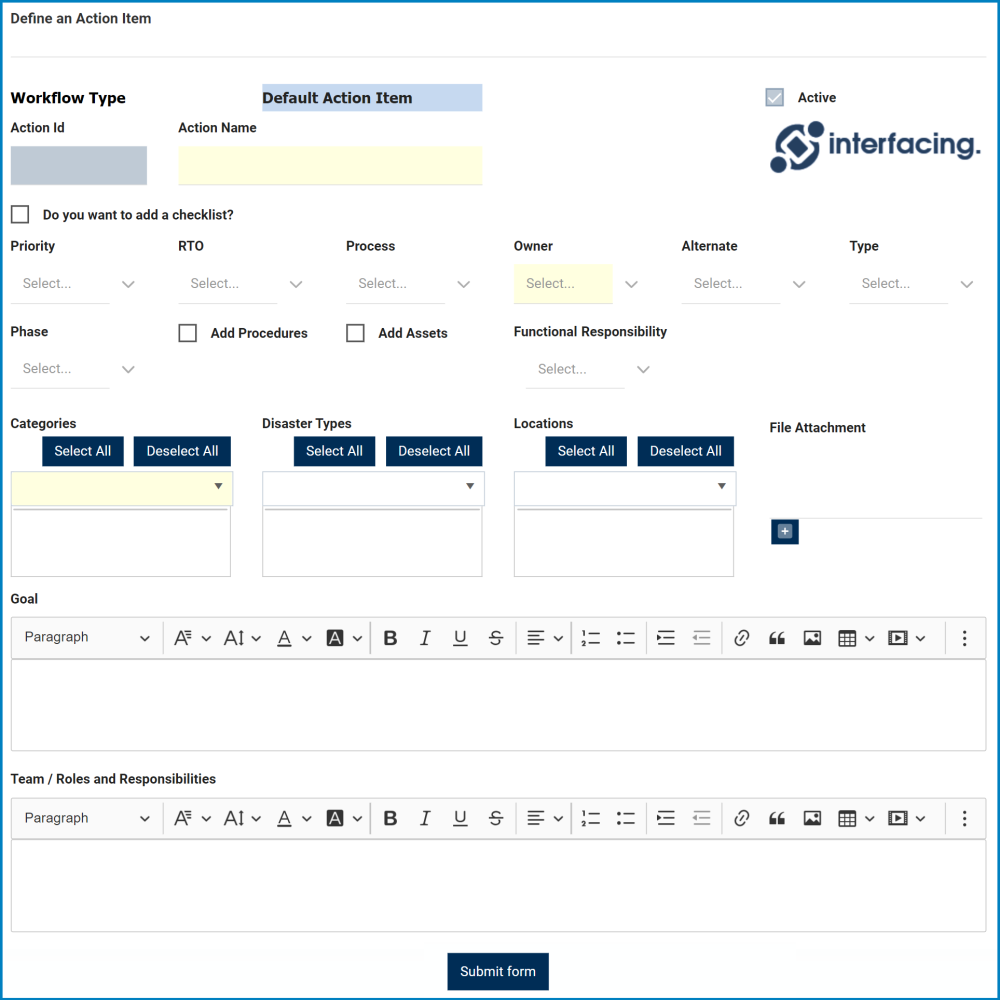
- Workflow Type: This field is automatically populated with the workflow type whenever a new action item is defined.
- Action ID: This field is automatically populated with the action ID whenever a new action item is defined.
- Action Name: This is a text field that allows users to input an action name. It is a mandatory field.
- Do you want to add a checklist?: This is a checkbox which, if enabled, allows users to add a checklist to their action item.
- If selected, it will display the following grid at the bottom of the form:
- Add: This button allows users to add a checklist item.
- If selected, it will open a pop-up window with the form Add Check List Item.
- Display Order: This is a numeric field that allows users to input the display order of the checklist item. The number inputted in this field will determine the sequence of items in the checklist.
- Subject: This is a description box that allows users to input information about the checklist item. In this field users can insert headings, bullets, images, tables, links, and media files (as well as change font colors, font sizes, background colors and more).
- Status Constrain: This is a multi-select dropdown field that retrieves the list of status constraints (from Check List Statuses). It allows users to select multiple values at a time from the dropdown.
- This field is used to control the accepted status for the execution of the action item. If no status is specified here, any will be accepted.
- Save and Return: This button allows users to save the checklist item and return to the main form.
- Save and New: This button allows users to save the checklist item and open a new form to create another checklist item.
- If selected, it will open a pop-up window with the form Add Check List Item.
- Edit: This button allows users to edit an existing checklist item.
- If selected, it will open a pop-up window with the form Edit Check List Item. To save your changes, click on the Apply button at the bottom of the form.
- Export to Excel: This button allows users to export selected columns from the grid to Excel.
- Excel Template: This button allows users to generate an Excel template of the grid.
- Import from Excel: This button allows users to import data (inside columns) from an Excel sheet into the grid.
- Required Completion Status Validation for All: This is a multi-select dropdown field that retrieves the list of status constraints (from Check List Statuses). It allows users to select multiple values at a time from the dropdown.
- Select All: This button allows users to select all status constraints.
- Deselect All: This button allows users to deselect all status constraints.
- Set for All: This button allows users to set the selected status constraint(s) as the required final status for all checklist items.
- If selected, the status constraints displayed in the grid will all automatically update to the status selected.
- If selected, it will display the following grid at the bottom of the form:
- Priority: This is a single-select dropdown field that displays a list of priority levels. It allows users to select only one value at a time from the dropdown.
- RTO: This is a single-select dropdown field that displays a list of recovery time objectives (RTOs). It allows users to select only one value at a time from the dropdown.
- Process: This is a single-select dropdown field that retrieves the list of processes from EPC. It allows users to select only one value at a time from the dropdown.
- Owner: This is a single-select dropdown field that retrieves the list of users from DBP. It is a mandatory field. It allows users to select only one value at a time from the dropdown. The user selected will be assigned as owner of the action item.
- Alternate: This is a single-select dropdown field that retrieves the list of users from DBP. It allows users to select only one value at a time from the dropdown. The user selected will be assigned as the backup/alternate owner for the action item.
- Type: This is a single-select dropdown field that displays a list of types (e.g., Business Continuity/Disaster Recovery). It allows users to select only one value at a time from the dropdown.
- Phase: This is a single-select dropdown field that displays a list of phases (e.g., Activation/Alert/Assess/Recovery/Return). It allows users to select only one value at a time from the dropdown.
- Add Procedures: This is a checkbox which, if enabled, allows users to add a procedure to their action item.
- If selected, it will display the following field (beneath Goal):
- Procedures: This is a description box that allows users to input any procedures related to the action item. In this field users can insert headings, bullets, images, tables, links, and media files (as well as change font colors, font sizes, background colors and more).
- Add Assets: This is a checkbox which, if enabled, allows users to add assets to their action item.
- If selected, it will display the following field (beneath Team/Roles and Responsibilities):
- Sync with EPC: This button allows users to synchronize with EPC. Once selected, the data stored in EPC will be synced with the data that is retrieved and displayed on this page.
- Add: This button allows users to add a new asset.
- If selected, it will open a pop-up window with the Add an Asset Management form.
- Asset: This is a single-select dropdown field that retrieves the list of assets (from Asset Management). It allows users to select only one value at a time from the dropdown.
- Save and Return: This button allows users to save the asset and return to the main form.
- Save and New: This button allows users to save the asset and open a new form to add another asset.
- If selected, it will open a pop-up window with the Add an Asset Management form.
- Edit: This button allows users to edit an existing asset.
- If selected, it will open a pop-up window with the form Edit Action Item Asset Management. To save your changes, click on the Apply button at the bottom of the form.
- If selected, it will display the following field (beneath Team/Roles and Responsibilities):
- Categories: This is a multi-select dropdown field that retrieves the list of categories (from Category). It is a mandatory field. It allows users to select multiple values at a time from the dropdown.
- Disaster Type: This is a multi-select dropdown field that retrieves the list of active disaster types (from the Disaster Type List). It allows users to select multiple disaster types at a time from the dropdown.
- Location: This is a multi-select dropdown field that retrieves the list of active locations (from the Location List). It allows users to select multiple locations at a time from the dropdown.
- File Attachment: This is an attachment field that allows users to attach files related to the action Item.
- Goal: This is a description box that allows users to outline their goal(s). In this field users can insert headings, bullets, images, tables, links, and media files (as well as change font colors, font sizes, background colors and more).
- Team/Roles and Responsibilities: This is a description box that allows users to define their team, roles, and responsibilities—as associated with the action item. In this field users can insert headings, bullets, images, tables, links, and media files (as well as change font colors, font sizes, background colors and more).
- Submit Form: This button allows users to submit the form.



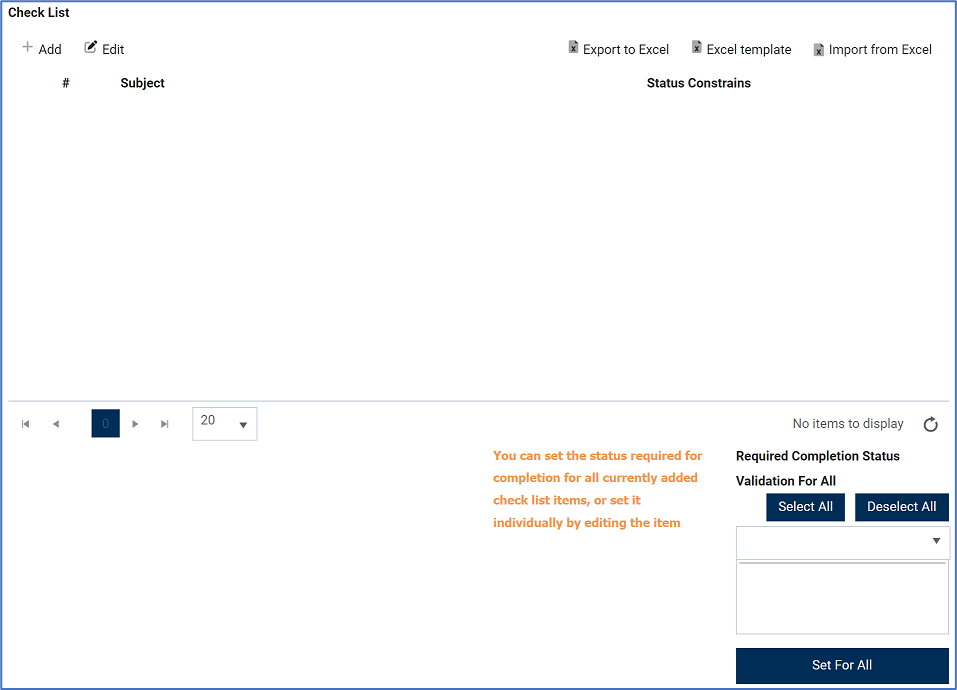
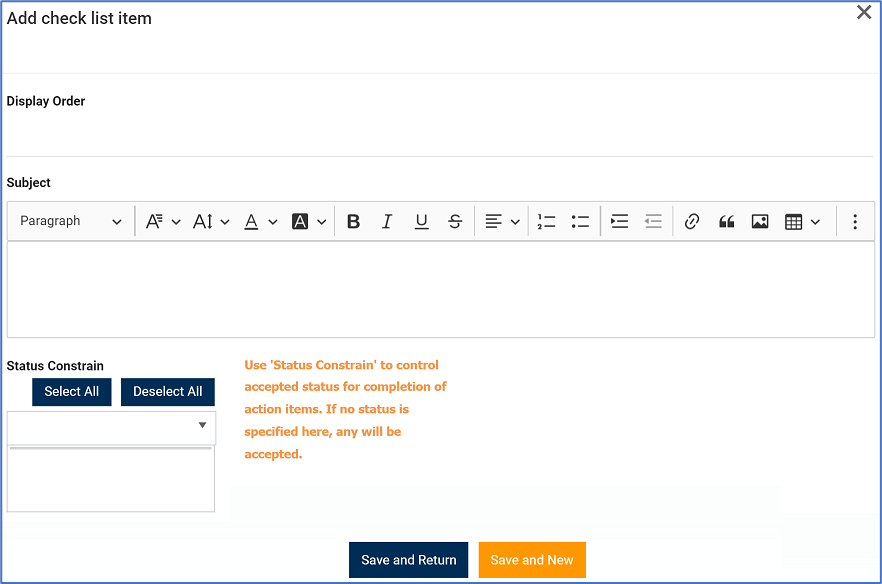

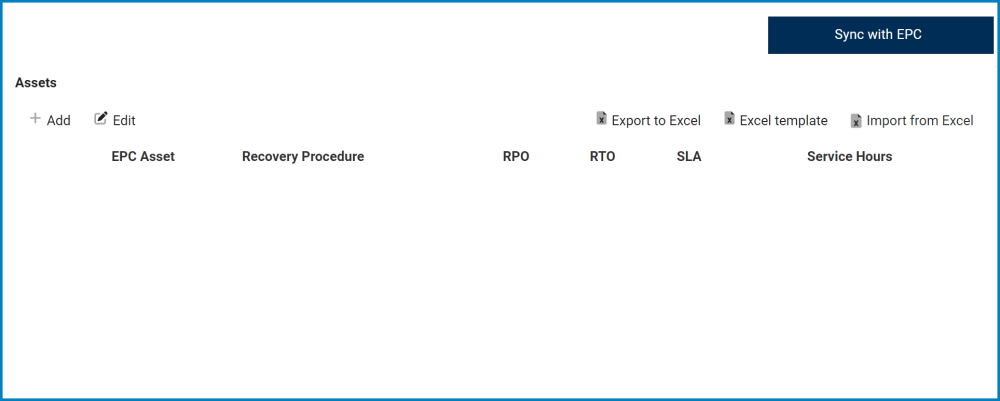
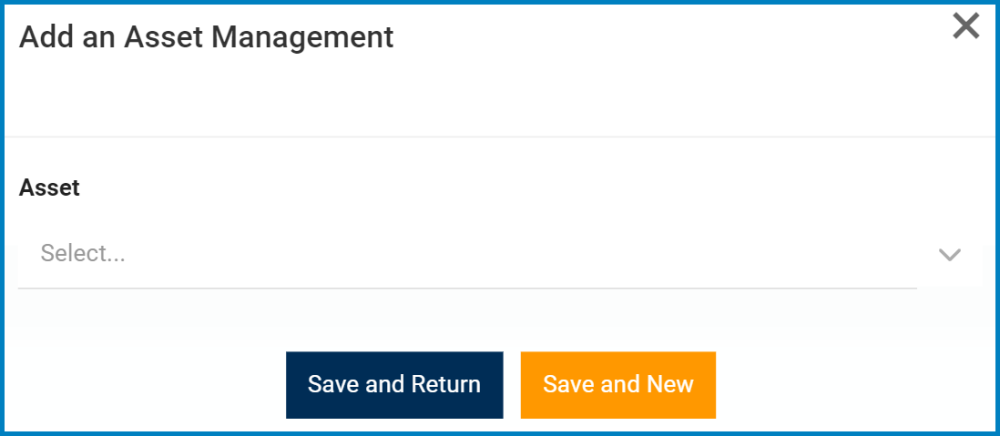
Post your comment on this topic.