Proxy media is lower-resolution versions of the video media that you import into HitFilm. This lower-resolution footage allows you to edit your projects and composite shots more quickly. At the time of export, the higher resolution media will replace the proxy media, resulting in a high-resolution export. Proxy media is automatically generated when video media is imported into your project. Customizable settings for Proxy media can be accessed via the Options menu.
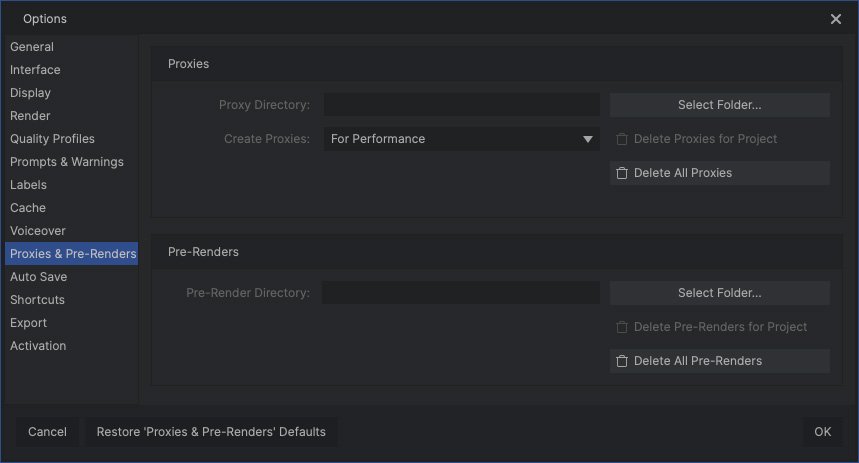
Proxies
- Proxy Directory: Click the Select Folder button to choose the location on your computer where Proxy media will be saved.
- Create Proxies: Select the type of Proxy Media which will be created by default when media is imported.
- For Performance: Creates proxy media optimized for faster playback on your system, at the cost of a potential quality reduction.
- For Quality: Creates proxy media optimized for quality. While still lower resolution than the original source video media, quality proxies will be optimized for higher clarity and quality retention.
- Use the integrated Intel GPU, if available: Toggling this option allows you to use your computer’s internal CPU rather than GPU to transcode the proxy media. This process is typically quicker than GPU transcoding of media. This option only applies to the Performance Mode proxies. (Windows Only)
- Delete Proxies for Project: Removes the proxies for all media on the current project.
- Delete All Proxies: Removes all HitFilm proxies, for all projects.
Pre-Render
The pre-render system enables background rendering of composite shots, allowing for real-time playback even of complex visual effects shots. Full details of using Pre-Renders in your workflow are available in Pre-Rendering.
The options for Pre-Renders can be set up here.
- Pre-Render Directory: Click the Select Folder button to choose a location for storing pre-render files.
- Delete Pre-Renders for Project: Deletes all Pre-renders created for the current project.
- Delete All Pre-Renders: Removes all pre-renders from the current pre-render folder destination. Note that this cannot be undone.
