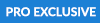 The Motion Track effect is a HitFilm Pro exclusive.
The Motion Track effect is a HitFilm Pro exclusive.
The Motion Track behavior allows you to lock the movement of your current layer onto the contents of another video layer.
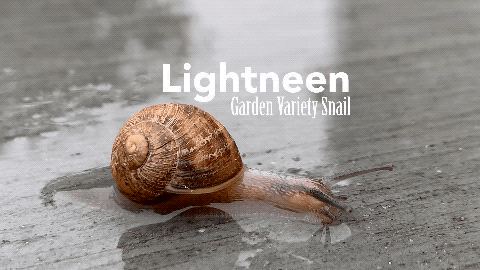
Using Motion Track
The process to use the motion track is as follows. You need to have at least two layers on your timeline: a video layer, containing the motion you want to track, and a target layer, which you want to link to that motion. For example, perhaps we have a video of a snail, and we want to add a text label that follows the snail’s movement. The text would be the target layer, to which we apply the Motion Track effect.
- Add the motion track to your target layer, in this example, the text layer.
- In the Motion From property, select the video layer you want to track. In our example, we would select the video of the snail. This layer serves as the source layer for the motion data. HitFilm will being analyzing the layer automatically, to determine the motion data.
- Once the analysis is completed, use the Select tool on the Viewer to drag around the area in the source layer to which you wish to link the current layer. If we want the text to follow the shell, then we drag around the shell, to select the tracking points located there.
If you select any points outside of the shell, click the Remove button on the viewer and then select the points to be removed. - Select the specific movement properties which you wish to apply to the target layer. With all options enabled, we get this result:
If we do not want the text to rotate with the snail’s shell, we can disable the Rotation property, to get our desired end result.
Controls
- Motion From: This menu shows all the available layers on the timeline, so you can select the layer whose motion contents you wish to apply to your current layer.
- Please select video to be tracked: This option appears when the effect is applied, and is only available until you drag to select an area of the source layer on the Viewer. Once an area is selected, this property disappears, and is replaced by the following transform controls.
- Position X: Enable this option to apply the X axis (left-right) position data from the source layer to the current layer.
- Disabling this option means the current layer will use the X position data from its own Transform controls.
- Position Y: Enable this option to apply the y axis (up-down) position data from the source layer to the current layer.
- Disabling this option means the current layer will use the y position data from its own Transform controls.
- Rotation: Enable this option to apply the rotation data from the source layer to the current layer.
- Disabling this option means the current layer will use the rotation data from its own Transform controls.
- Scale: Enable this option to apply the scale data from the source layer to the current layer.
- Disabling this option means the current layer will use the scale data from its own Transform controls.
Viewer controls
The motion Track behavior viewer controls will appear in the bottom left corner of the Viewer when the effect is applied. The specific information displayed will change based on the current state of the Motion Track process.
- Please select video to be tracked: This notification indicates that you need to choose a video layer using the Motion From property in the controls panel.
- Footage Analysis: While the footage is being analyzed, the progress will be displayed.
- Draw around the area you wish to track: This notification indicates that the layer has been analyzed, and is ready for you to draw around the area you wish to track.
- Replace: Click this button to ignore the area you previously drew around, and select a new area.
- Add: Click this button to retain the current selection, and add to the area which is tracked.
- Remove: Click this button to switch to subtractive mode. You can then drag around selected points to remove them from the selection.


