HitFilm includes an auto-save feature to help in cases where the software or your system fails unexpectedly. After a crash, the next time you open HitFilm, it will check if there are any auto-save files available. If a file is found, a dialog will appear, asking how you would like to proceed, and providing an opportunity to recover the project.
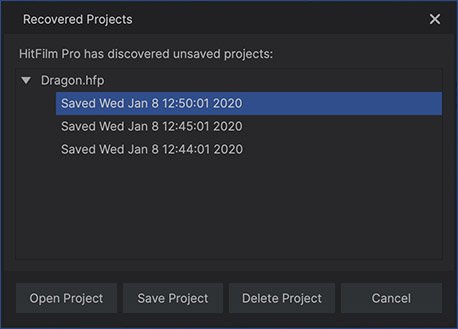
Configuring Auto-Save
The auto-save function is enabled by default, and will create a backup copy of your project every 10 minutes. It can be configured in the Auto Save Options.
- Select File > Options, then click on the Auto Save tab.
Here you can change the frequency of the auto save, select the location where the auto-save files are stored, or disable auto save entirely. See Auto Save Options for complete details.
Recovering An Auto Save
When HitFilm closes unexpectedly, the next time the software is launched it will check for any auto-saved projects which are newer than the last manually saved state. If one is found, the Recovered Projects dialog appears:
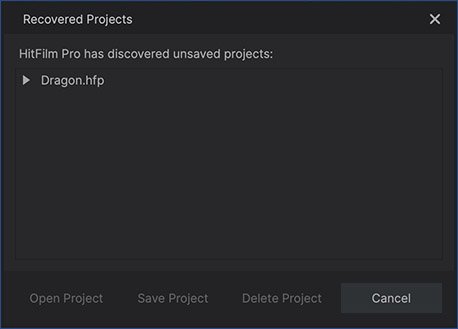
All project files with available auto-save states will be listed. Click the triangle next to any project to view the available save states for that project:
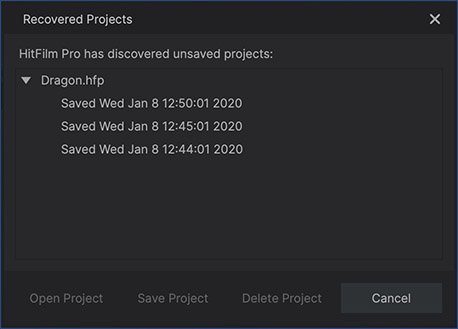
Select any auto-save state, and the buttons at the bottom of the dialog will be enabled, providing controls for how to handle the auto-save.
- Open Project: Opens the auto-save file in HitFilm. The project can then be edited or manually saved.
- Save Project: Allows you to save the project to a standard .hfp file, which can subsequently be opened at any time.
- Delete Project: If you know you won’t be needing a particular auto-save, you can delete it using this option.
- Cancel: Closes the Recovered Projects window without altering the auto-save projects.
