Creates scrolling end credits with automatic formatting and animation, designed to mimic classic feature film credits.
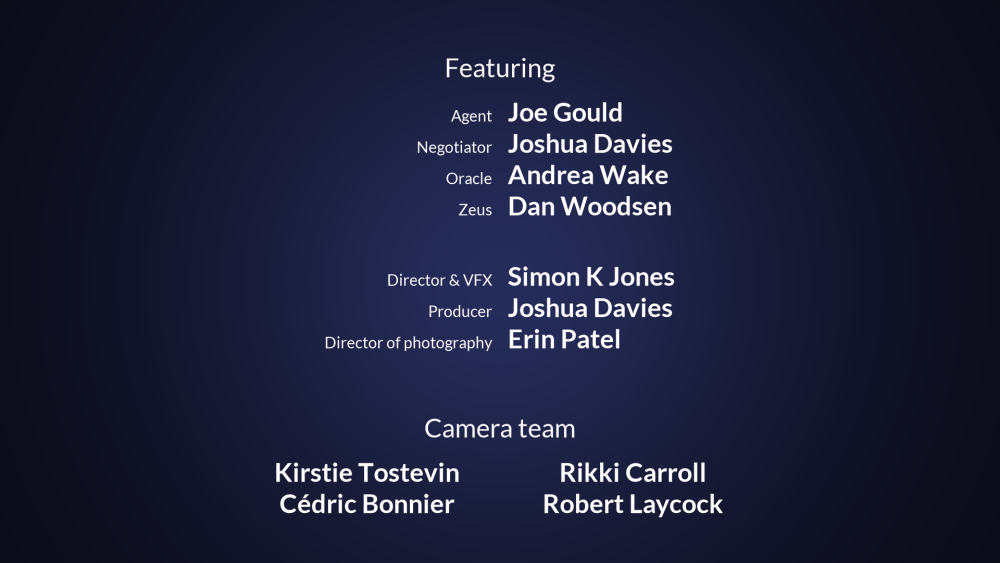
The effect is split into multiple design elements and automatically reflows text and adjusts the layout depending on the copy you provide. Formatting and layout for element titles, role descriptions and names can be adjusted independently, giving you a lot of flexibility within the core framework.
If you omit either titles or roles, the layout will be automatically updated to still make sense. For example, removing roles will reflow the names into a multi-column layout by default, which is useful for crediting a large stunt or VFX team who all share the same role.
Text Format
This section contains the text controls for adjusting the appearance of each of the components of the effect.
- Color: Choose a color for the end credits. The entire end credits effect will use a single color. You can use the eyedropper to choose a color from the viewer, or click the swatch to open a color picker and choose any color you prefer. You can also manually enter the color values for the red, green, and blue channels.
- Title: Edits the appearance of the Title component of each element.
- Font: Choose from any of the fonts installed on your system.
- Style: Select the style of the selected font to be used. Regular, Bold, Italic and Bold Italic are available.
- Font Size: Set the size of the text.
- Force Uppercase: Enabling this option overrides the case sensitivity of the text, and uses uppercase letters exclusively.
- Roles: Edits the appearance of the Roles component of each element.
- Font: Choose from any of the fonts installed on your system.
- Style: Select the style of the selected font to be used. Regular, Bold, Italic and Bold Italic are available.
- Font Size: Set the size of the text.
- Force Uppercase: Enabling this option overrides the case sensitivity of the text, and uses uppercase letters exclusively.
- Names: Edits the appearance of the Names component of each element.
- Font: Choose from any of the fonts installed on your system.
- Style: Select the style of the selected font to be used. Regular, Bold, Italic and Bold Italic are available.
- Font Size: Set the size of the text.
- Force Uppercase: Enabling this option overrides the case sensitivity of the text, and uses uppercase letters exclusively.
Layout
Adjust the layout and positioning of the End Credits effect.
- Width: Sets the maximum overall width of the end credits.
- Horizontal Positioning: Adjusts the position of the end credits, from left to right.
- Vertical Spacing: Adjusts the gaps between the components of the effect.
- Element: Changes the gap between one element and the next.
- Sub-element: Changes the spacing between the individual components within an element.
- Line: Changes the spacing between the lines in any component of an element that contains multiple lines.
- Horizontal Spacing: Adjusts the horizontal spacing between components of the effect.
- Column Gap: Adjusts the gap between the Roles column and the Names column.
- Columned Names Width: For components containing multiple names divided into columns, this adjusts the gap between the columns.
- Speed: Determines the speed at which the credits will crawl.
- Number of Elements: Set the number of separate elements contained in the complete end credits crawl.
Numbered Element Controls
A separate set of numbered Element controls (Element 1, Element 2, etc.) will be displayed for each element.
- Title: Enter the title of the element, e.g. Cast, Director, Visual Effects Supervisor, etc.
- Roles: For cast elements, enter the character names here.
- Names: Enter the names of the cast or crew members here.
