Overriding the materials used by a 3D model allows you to use textures contained in your HitFilm project. This is useful for applying video textures to your models, or for using composite images created in HitFilm, which can then be dynamically edited and immediately update onto the model.
To Enable Material Override:
- Right-click the model whose textures you want to edit, and select Properties. The 3D Model Properties dialog for that model will open.
- In the Materials tab of the Properties dialog, locate the texture you want to override.
- To the left of the material’s name, click the Override Material icon:
- Click OK to close the 3D Model Properties dialog.
Now the material you selected will be listed in the Override Materials controls, on the timeline and in the controls panel, and can be edited there.
Override Materials Controls
Once any material in your model has been overridden, the override controls will be displayed on the timeline, and in the controls panel.
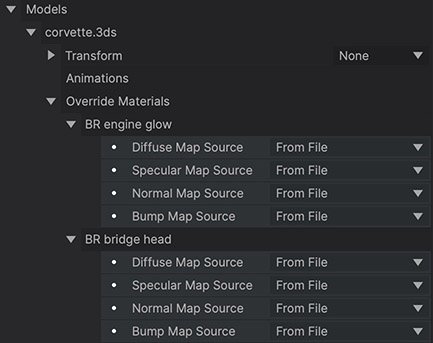
Each material which is overridden will be listed separately, with the following controls available for each.
- Diffuse Map Source: Select the source to be used to generate the visual texture for the material.
- None: No texture is used, and the material is colored using the diffuse color assigned to the model.
- From File: Uses the image assigned in the material controls of the model itself. This option matches the appearance shown if the Override Material option was not enabled.
- Use Layer: Allows you to select any video, image, or plane layer present on the timeline, and use its contents as the texture.
- Specular Map Source: Select the source used to calculate how shiny different areas of the material will be.
- None: No map is used, and the specularity is consistent in all areas of the material.
- From File: Uses the map assigned in the material controls of the model itself. This option matches the appearance shown if the Override Material option was not enabled.
- Use Layer: Allows you to select any video, image, or plane layer present on the timeline, and use its contents as the specular map.
- Normal Map Source: Select the source to be used as a normal map for the model.
- None: No normal map is used, and the unaffected polygons of the model are displayed.
- From File: Uses the normal map selected in the material controls of the model itself. This option matches the appearance shown if the Override Material option was not enabled.
- Use Layer: Allows you to select any video, image, or plane layer present on the timeline, and use its contents as the normal map.
- Bump Map Source: Select the source used as a bump map for your material.
- None: No bump map is used, and the unaffected polygons of the model are displayed.
- From File: Uses the bump map selected in the material controls of the model itself. This option matches the appearance shown if the Override Material option was not enabled.
- Use Layer: Allows you to select any video, image, or plane layer present on the timeline, and use its contents as the bump map.
