This option quickly creates tables for exclusive use as a data source for drop-down list fields. Tables for data source fields such as sex, marital status, relationship can be quickly created using this option.
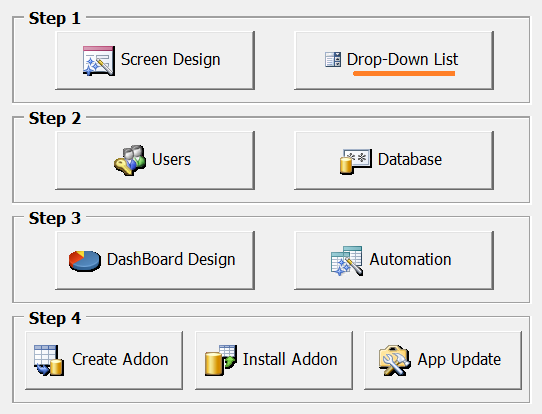
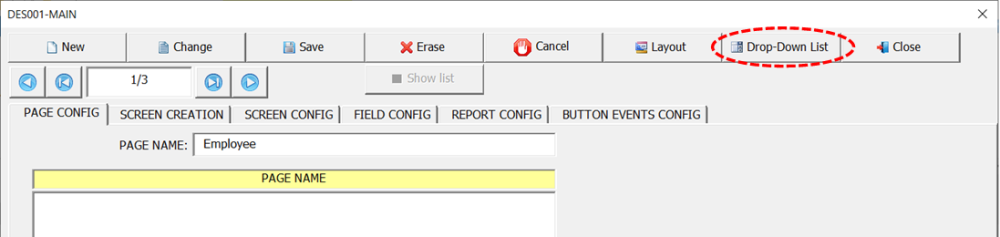
By clicking on the button (Drop-down List) the following screen is loaded.
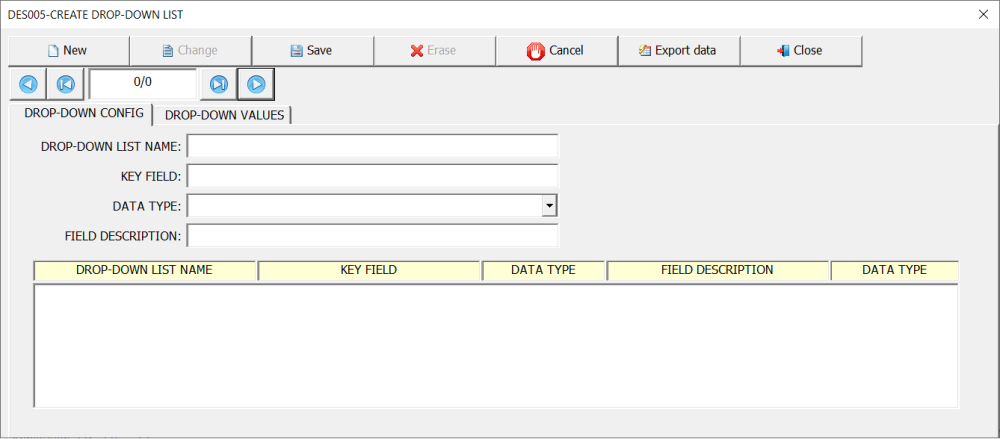
The tab (Drop-down Config) has the following fields to be filled in:
- Drop-Down List Name: This field must be filled in with the name of the table.
- Key Field: Name of the table’s primary key field.
- Data Type: Primary key field data type.
- Field Description: Description field name.
The figure below shows as an example the data related to a table called (Department). The field (Drop-down list name) was named (Department Code) and the data type was defined as (Integer 0 to 255). The field (Field Description) was named (Department Description).
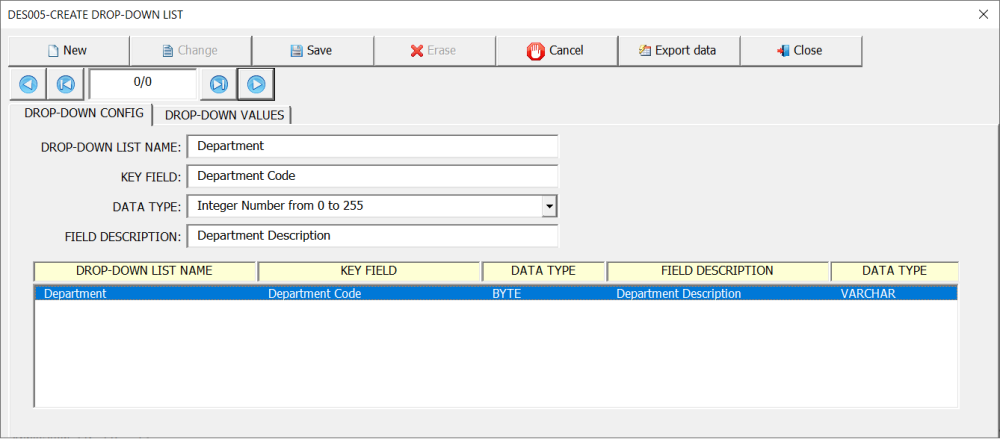
In the tab (Drop-down Values) it is possible to fill in the data of the new table as we can see in the example below. Note that the same fields created in the previous tab (Department Code and Department Description) are present in this tab. These two fields change according to each table created.
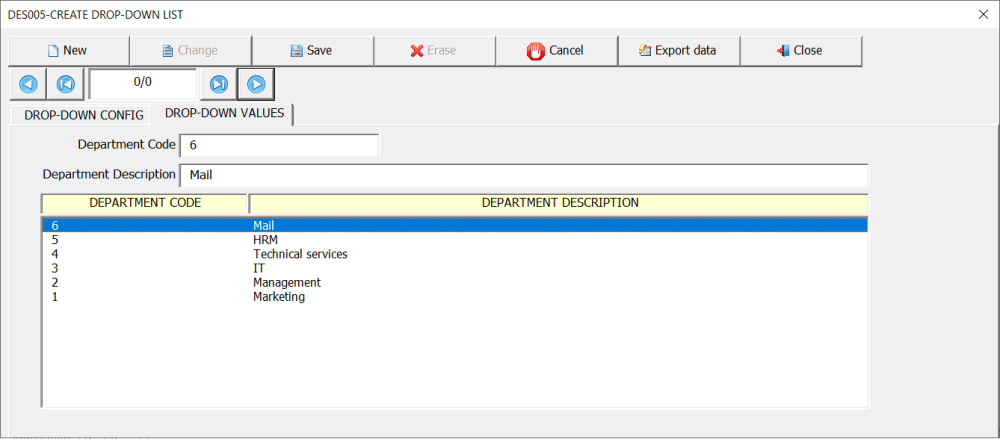
The figure below shows how data is presented in the drop-down list field of an interface. The field content (Department Description) is the data that is visible when the list is not active, however it is the field content (Department Code) that will be stored in the table in which the drop-down list belongs.
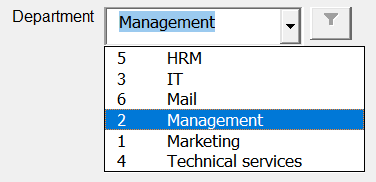
Below is a complete example of how to create a drop-down list from the option (Drop-Down List).
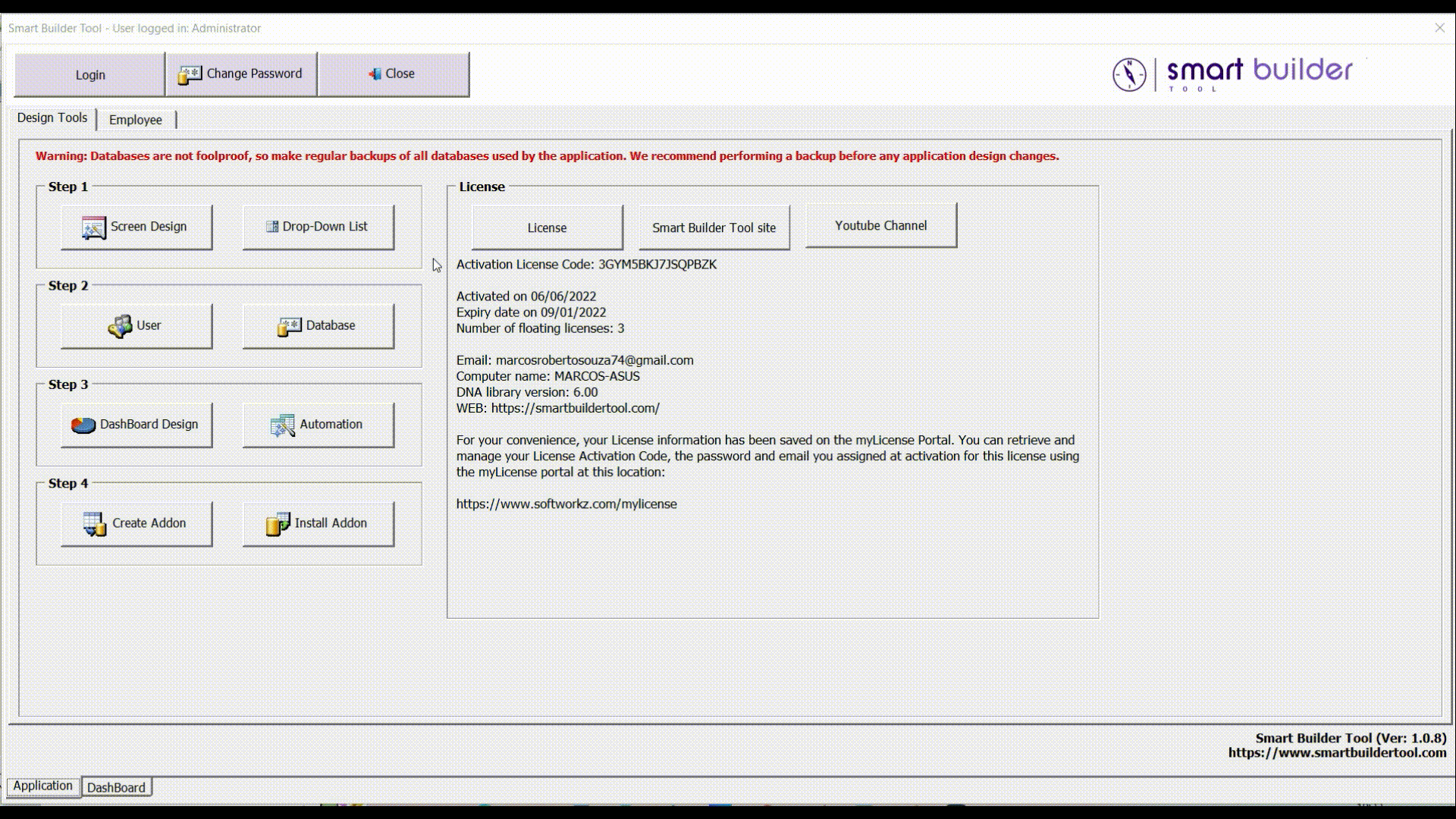



Post your comment on this topic.