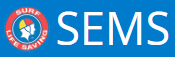Run – Officials Attendance
This page helps the user mark attendance of all Officials entered into an Event on a daily basis starting from the Event start date to the Event end date.
Since Officials can have multiple Official roles & areas and users can switch/alter their roles & areas during the Event time, the attendance marked on this page will be for the Official roles each member holds at the time of the attendance sign in.
Notes:
- You can not back date the page to mark off attendance.
- If the user arrives on this page before or after the event start date, then the page will be in disabled mode with an alert saying “You cannot mark attendance before/after the event start date.
This page (based on the date) displayes all Officials entered into the Event showing:
1. Event details
2. Date selector
3. Attendance – to mark daily attendance (Officials Name, Organisation, Start Time, End Time, Sign In Action button, Roles & Area)
Roles & Areas – this column display’s a link called ‘Info’. Upon clicking this link a pop-up will be displayed the following information:
* Official role – header with the list of roles official roles that the member is currently holding in the event
* Area – header with the list of areas that are currently assigned to the member
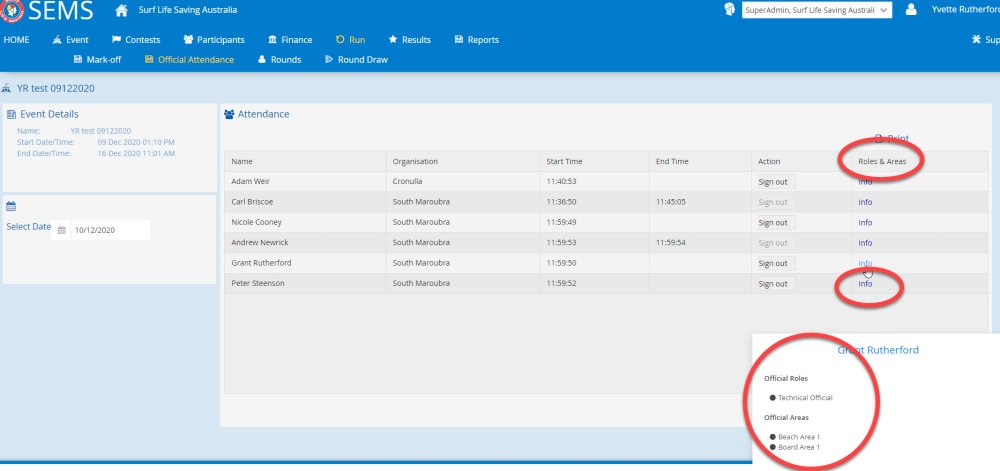
4. Option to print the attendance report.
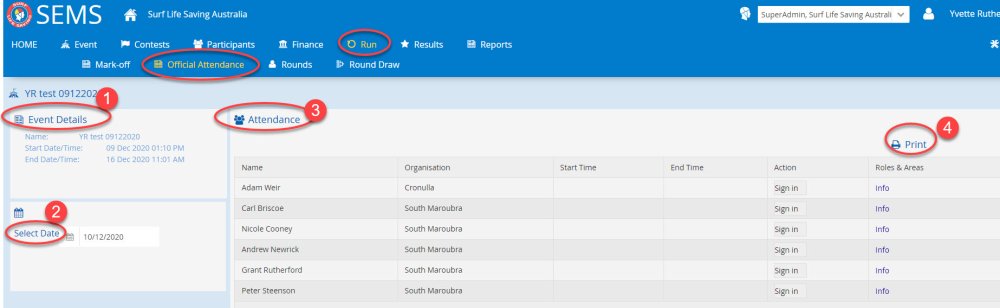
How the attendance is recorded:
1. When the start time is not yet recorded for an official for the current day, then the action button will say Sign in.
It means – when the page is opened for the first time for the day then all officials will have blank values in the start and end time fields and the action button against every official will say “Sign in”.
Click the ‘Sign In’ button for an Official to record the start time for that Official for that day
2. The recorded time will be displayed in the ‘Start Time’ field.
3. As soon as the start time is recorded the action button will change its text to ‘Sign Out’.
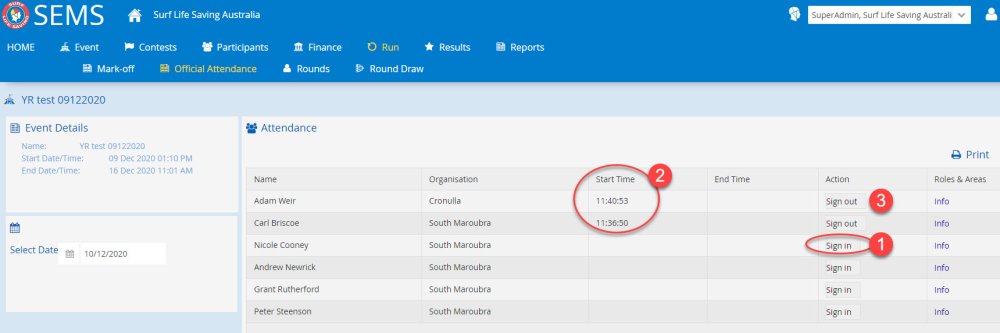
4. To Sign an Official out click on the action button ‘Sign Out’
5. The current system’s time will be recorded as the end time for the Official for that day and the recorded time displayed in the ‘End Time’ field.
6. After recording the end time for an official for that day, the action button will disabled for the remaining day.
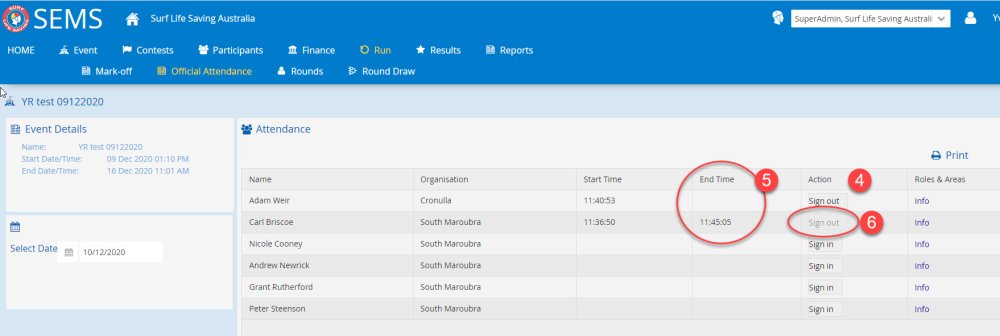
*Notes: *
If no Sign Out time is recorded for a signed-in Official then the system will automically Sign them out with a timestamp of 23:59 as an end time for that day.
When the attendance is marked for a single official then it will be marked against all the official roles that the member had during the sign-in time. Also, it will save the areas for that day that are assigned to the Official at the time of “Sign-in”.
Printing Attendance Report from Run – Officials Attendance Page.
There is a print option located Top right of screen. Click ‘Print’ and uses are given the following print options:

- Include Officials Branch/State Name (CSV Print output Only)
- Show data only with attendance – If this is checked then report will only include recoreds with actual attendance values.
- Show data only with attendancne – unchecked: the attendance record should be printed by default from the start and end date of the event which will include records with blank attendance.
- Show data – report will be by Officials or by Event Date. (Using the Date option will give you a list of all signed in and out Offiicals for that day.
- Print Output options – CSV or PDF
The report will include the following:
- Event name, start date, end date, generated on (date and timestamp of report retrieval)
If report is fetched by selecting ‘By Official’ you will see - Date
- Official Role – Multiple roles separated by a comma, roles that were assigned to the member for that respective date.
- Areas – multiple areas separated by a comma, areas that were assigned to the member for that respective date.
- Start time
- End time
If report is fetched ‘By Date’ you will see:
- Official name
- Organisation name (Both CSV & PDF)
- Official Role – Multiple roles separated by a comma, roles that were assigned to the member for that respective date.
- Areas – multiple areas separated by a comma, areas that were assigned to the member for that respective date.
- Start time
- End time
Need more help with this?
Don’t hesitate to contact us here.