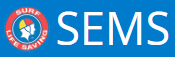This page enables the user to add/remove Officials to an Event for multiple Official roles present in the system and to assign/change roles & areas to these Officials.
Officials cannot be added from external organisations or members of the public.
Adding Officials to the Event
1. Using the page-level organisation filer, select the organisation that you wish to nominate the Official from.
The eligible Officials list is auto-loaded upon page landing if the page-level organisation filter is set to club level.
2. You can also use the search functionality to find a name. Type in the name and click on the ‘seach button’.
3. ‘Qualified members only’ checkbox will be present on this page and will be defaulted to checked upon landing.

Qualification check & Officials selection
When Officers are validated for Officials roles, then all the Official roles (defined under Event->Roles section) are considered for eligibility.
The eligibility for Officials role will be calculated on below criteria:
- Age criteria – to be taken from Event Criteria
- Registration rule – to be taken from Event Criteria
- Award Criteria – to be taken from Super – Officials page where award criteria are specified for each Officials role.
4. An Official will be listed as qualified YES if he/she qualifies for all the above criteria for at least one Official role within the system.
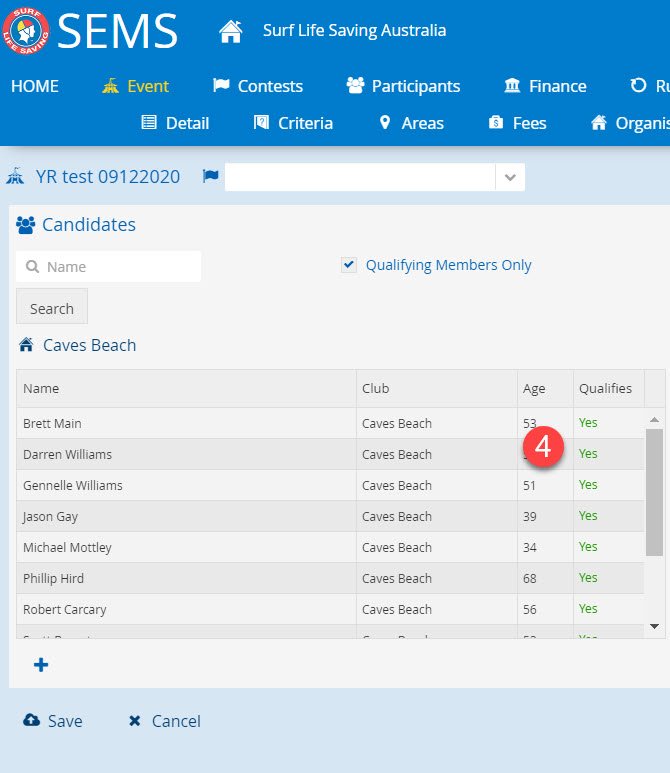
Note: By unticking ‘Qualifying Members Only’ checkbox and click ‘search’ will result in all club members being listed with a notation as ‘NO’.
You can click on the ‘NO’ to see a list of the details of their qualification for all the official roles – mentioning official role-specific award validation result + age and registration validation results.
To add an Official, highlight their name and use the add (+) symbol. A pop up will appear showing available Official Roles and Areas for you to choose from that the Official is eligible for (meets criteria).

Users can unselect “Meets Criteria” checkbox and after that, the list shows all the Official roles, qualified as well as unqualified.
Using the checkbox select the Officials Roles (can select multiple roles)
Using the checkbox select the Area (can select muliple areas) that the Officials will be working in.
Save using the ‘Save’ button.
Discard the changes using “Cancel” button on the pop-up.
It is mandatory when entering Officials for at least one Official Role to be selected upon “Save” action but there is no such requirement for the ‘Areas’.
Need more help with this?
Don’t hesitate to contact us here.