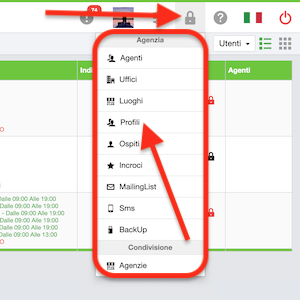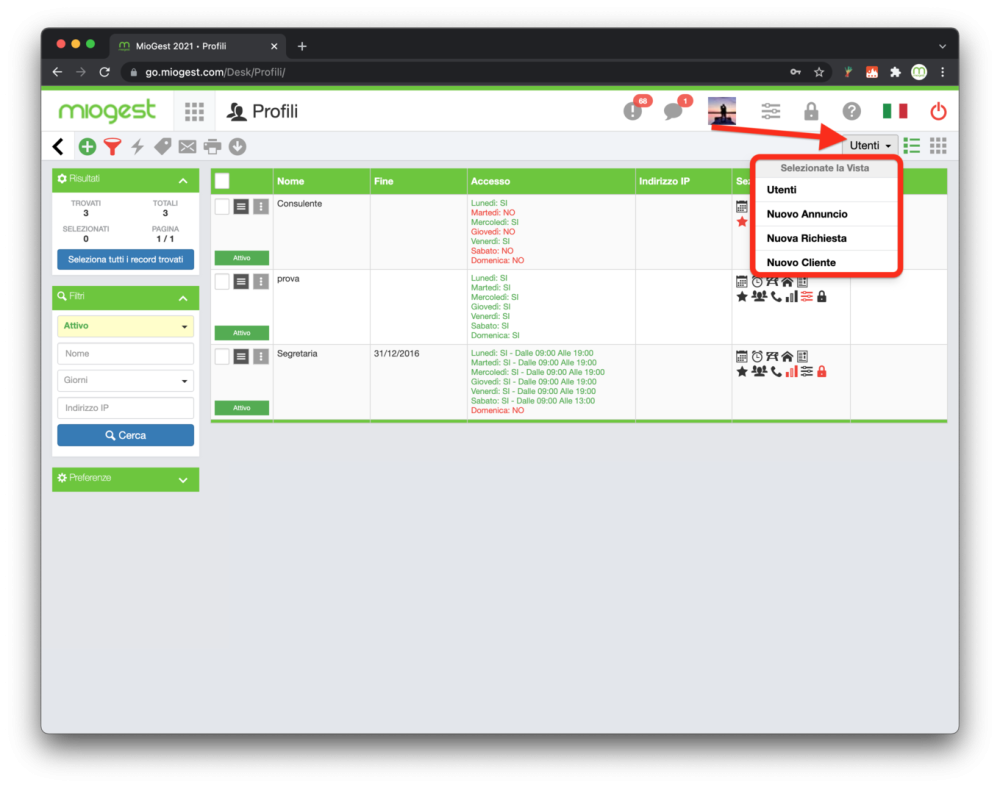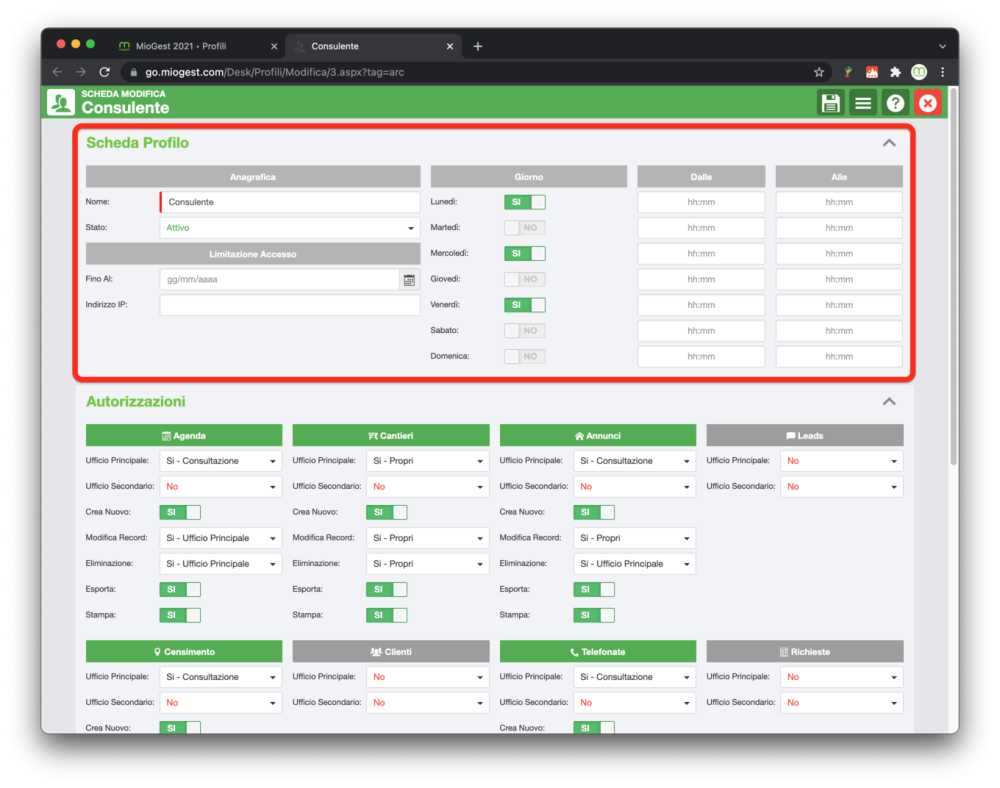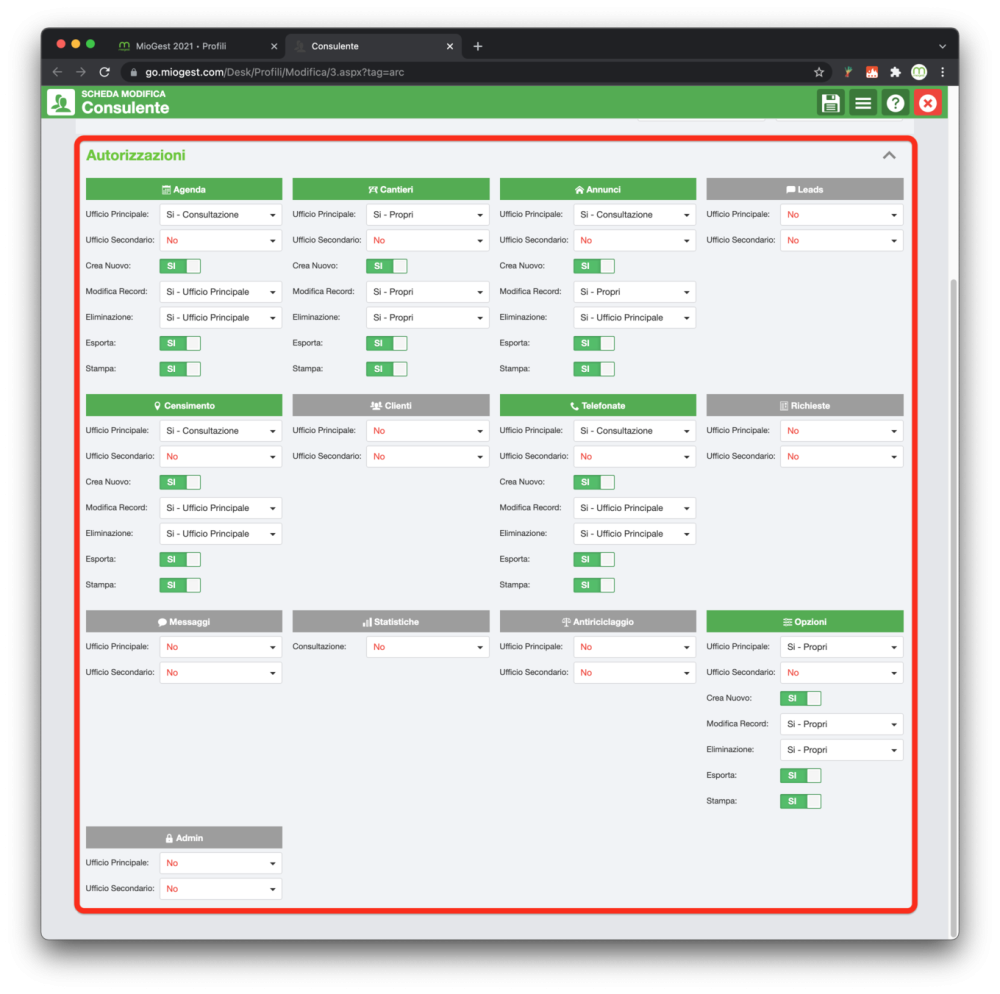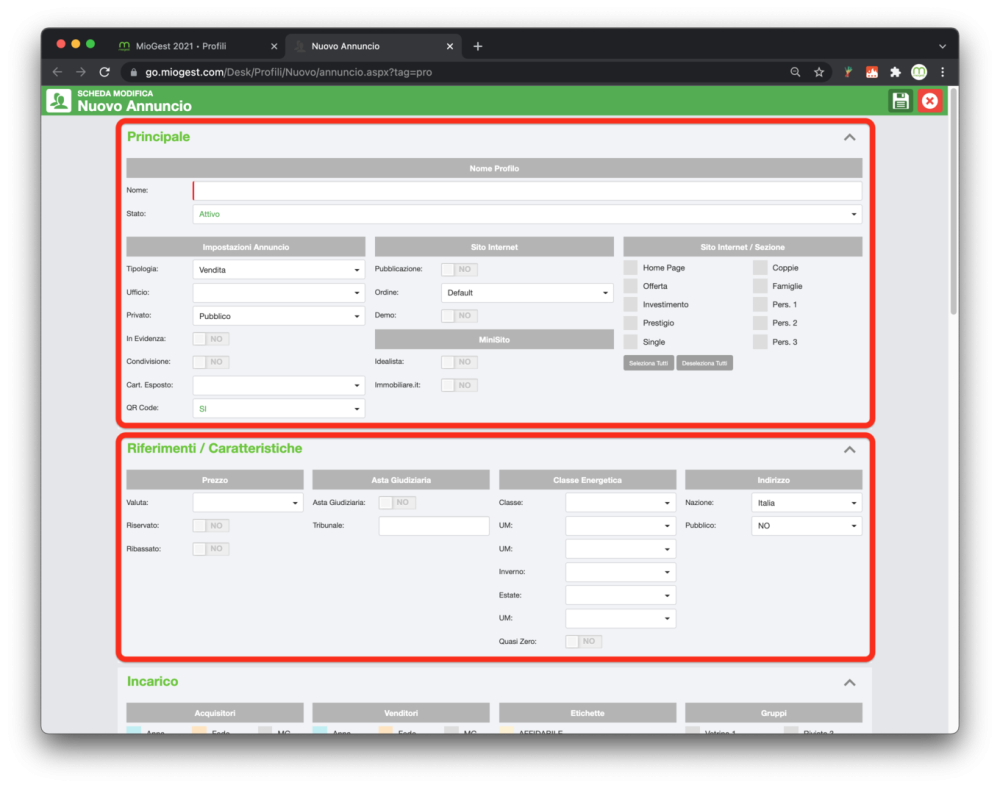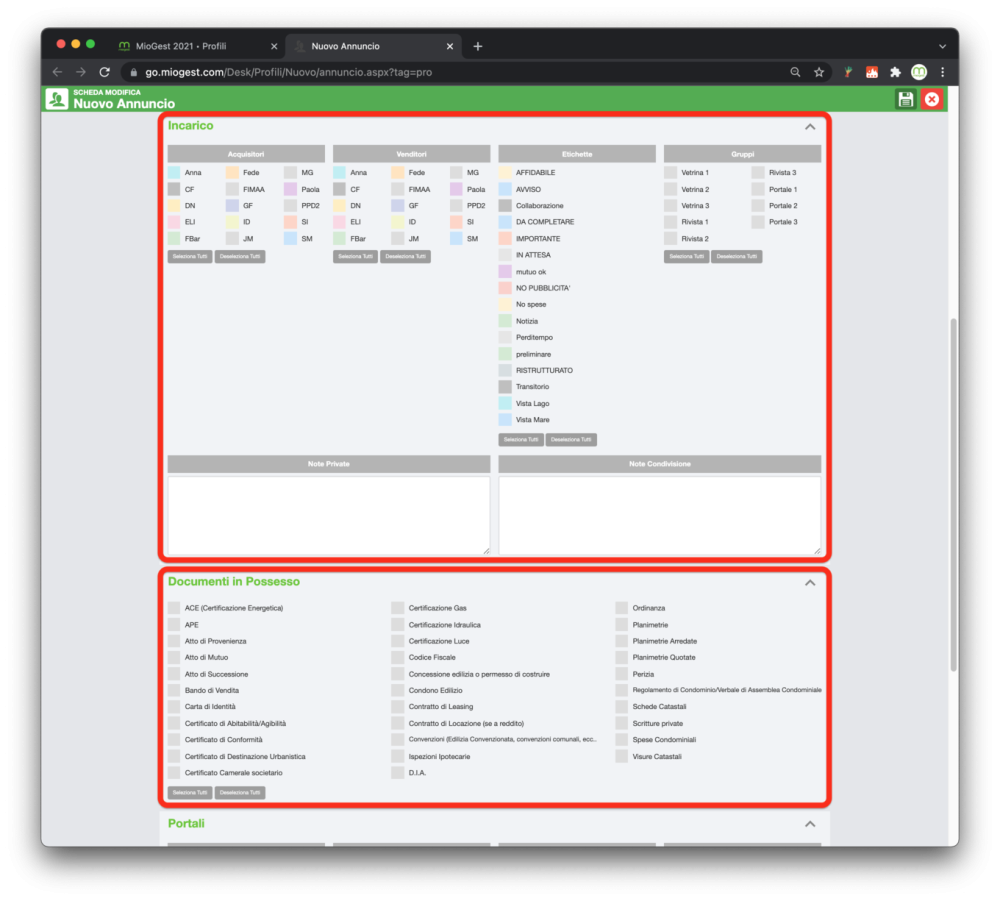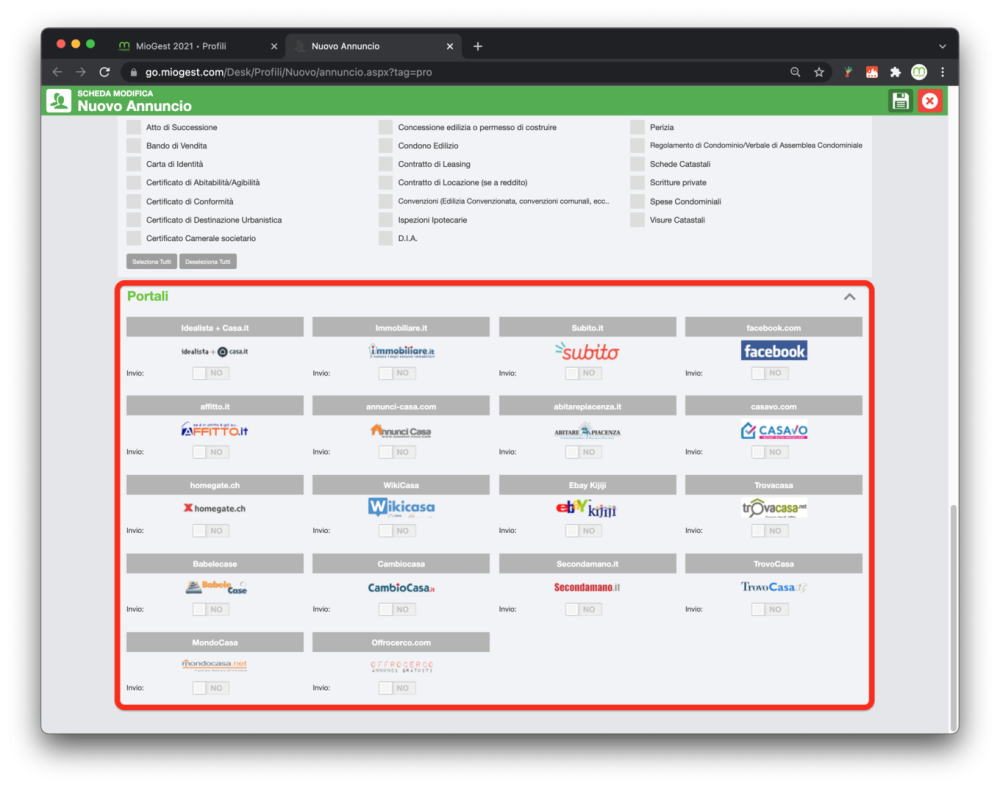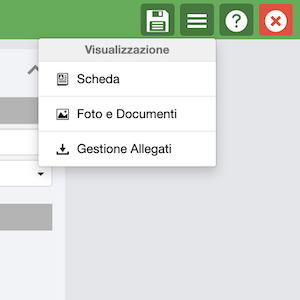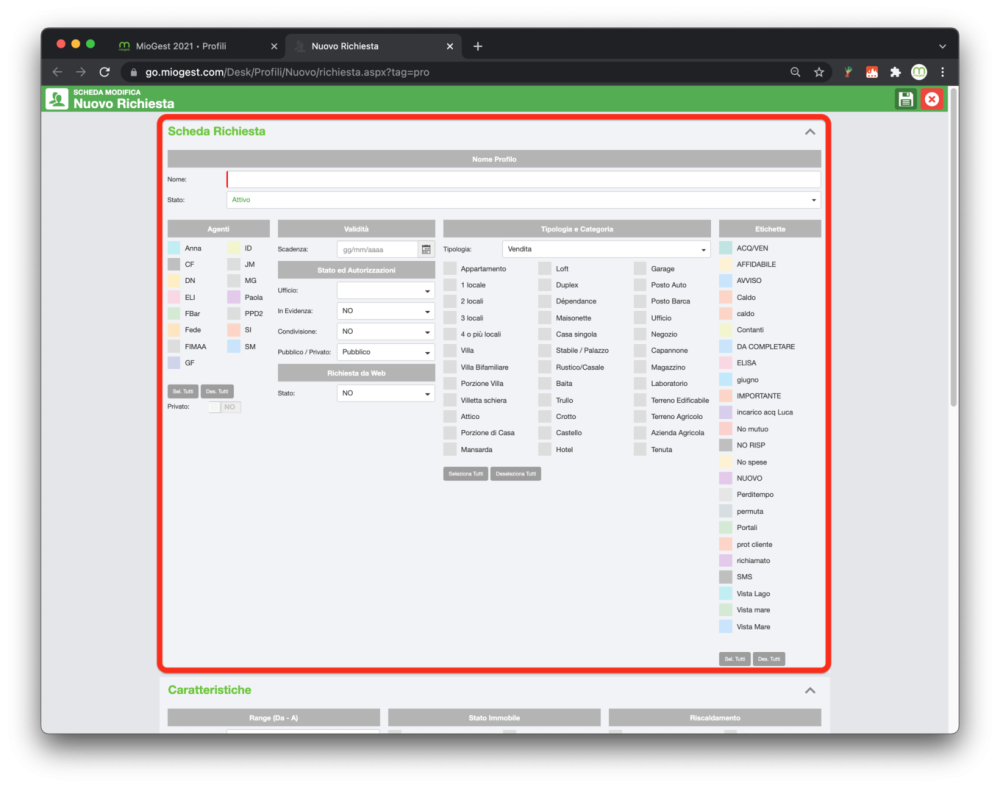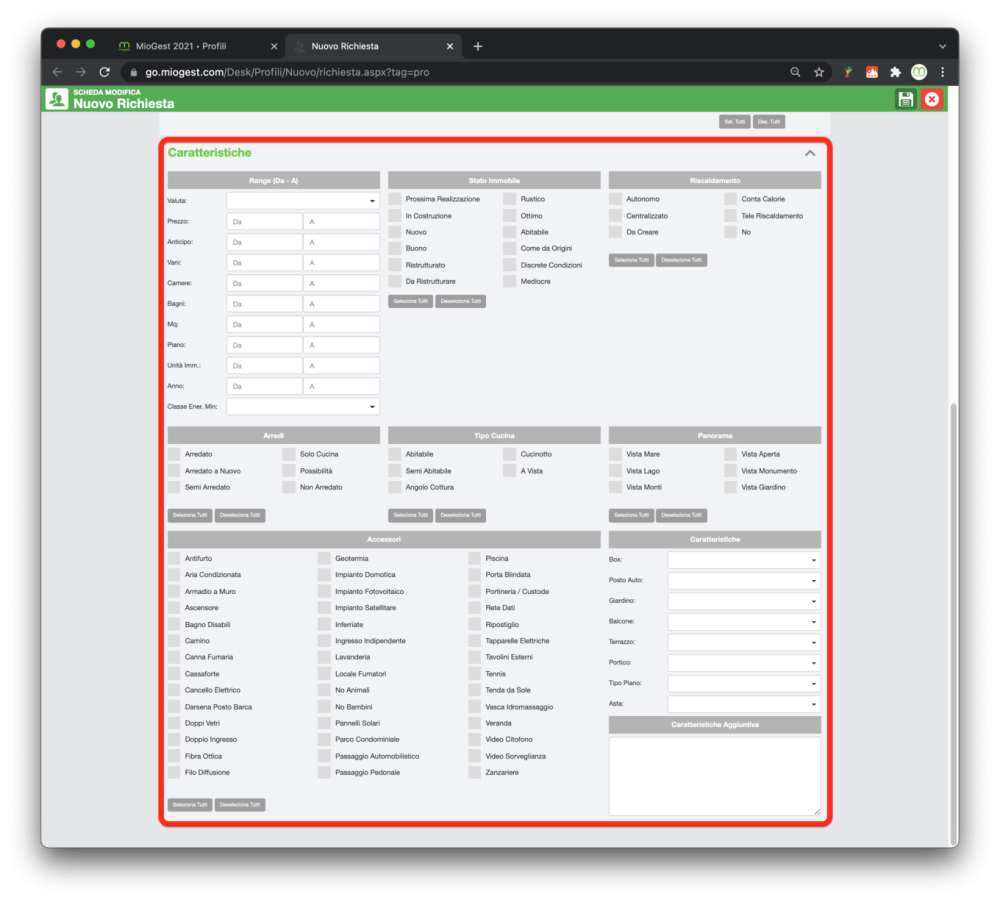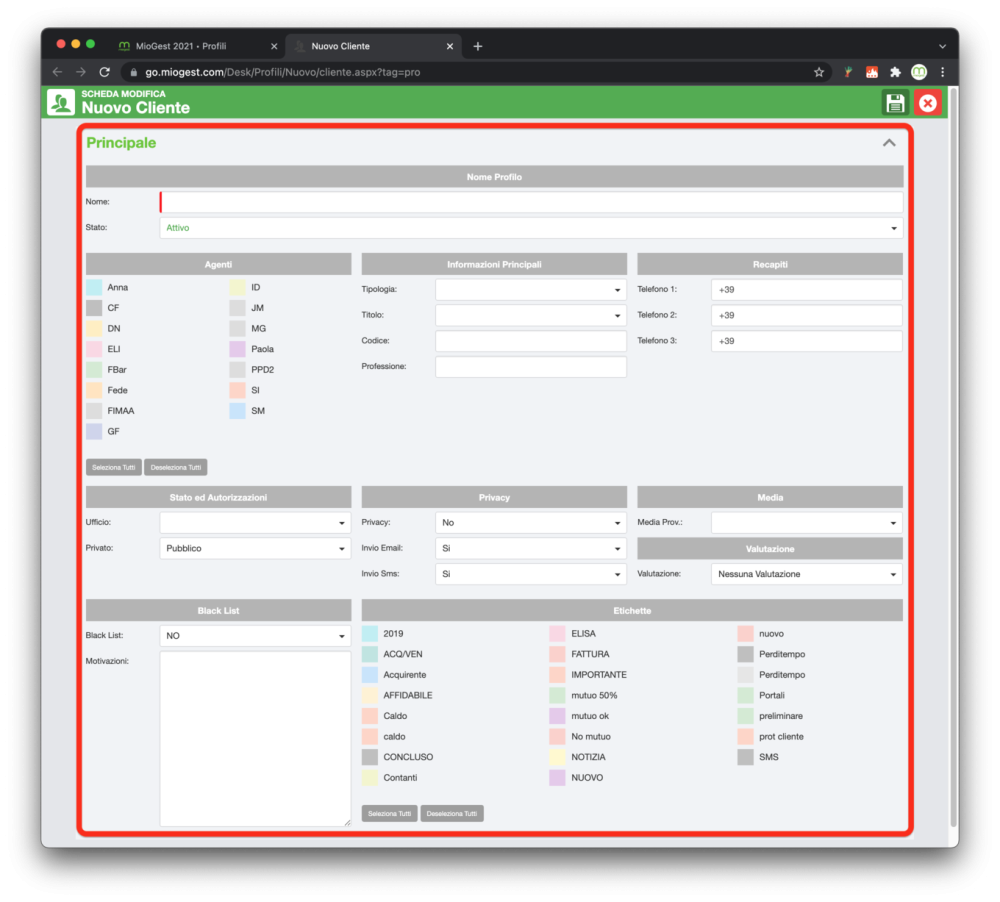La gestione dei profili in miogest è una funzionalità che può farti risparmiare molto tempo sia in fase di creazione delle utenze da abbinare ai tuoi collaboratori, soprattutto se nella tua agenzia hai molte utenze da creare, sia nella compilazione delle schede dei tuoi annunci. Infatti i profili ti consentono di impostare tutte le configurazioni per un certo tipo di utenza, per esempio segretaria, agente, esterno, ecc.. ed anche di profilare una scheda annuncio, richiesta o cliente da utilizzare come “bozza” di partenza.
Per creare un nuovo profilo clicca sull’icona Admin e seleziona “profili” .
Tramite la barra delle visualizzazioni, nel dettaglio qui sotto, puoi cambiare la modalità di visualizzazione della sezione “Profili” e scegliere la vista “Utenti”, la vista “Nuovo Annuncio”, la vista “Nuova Richiesta” oppure la vista “Nuovo Cliente”.
Vista “Utenti”.
Per creare un nuovo profilo agente accedi alla vista “Utenti” tramite l’apposito menu a tendina in alto a destra e clicca poi sull’icona “+ verde” posizionata in alto alla tua sinistra della schermata di miogest.
Puoi invece modificare un profilo creato precedentemente cliccando sull’icona “tre righette orizzontali” nella prima colonna della tabella riassuntiva dei dati creati.
In entrambi i casi, il risultato sono la schermate qui sotto.
Qui puoi specificare:
- Il nome del profilo, per esempio: segretaria, agente, collaboratore, ecc…
- Lo stato del profilo attivo / sospeso
- In questo paragrafo puoi anche bloccare in automatico la licenza dell’utente ad una certa data oppure abilitare l’accesso in certi giorni e a certe ore. (Lasciando i campi “dalle ore” e “alle ore” non compilati, autorizzi l’utente ad accedere 24 ore su 24).
- Oltre alle limitazioni basate sulle date, puoi decidere se far eseguire l’accesso di un utente a miogest solo da un determinato luogo, ad esempio dal tuo ufficio. Per fare questa operazione ti basta inserire l’indirizzo ip della connessione web del tuo ufficio nell’omonimo campo: “indirizzo IP”. Così facendo, l’utente può collegarsi solo quando in ufficio. Alcune specifiche: per trovare l’indirizzo ip della tua connessione Internet ti basta recarti all’indirizzo https://www.whatismyip.com/it/. Se il tuo Internet provider ti fornisce un ip dinamico (e non statico), di tanto in tanto devi controllare che l’indirizzo ip non sia cambiato.
Nella parte bassa della schermata relativa al profilo trovi la gestione delle autorizzazioni, divisa in tanti box quante le sezioni principali e gestibili di miogest. In ogni box puoi specificare:
- “Ufficio Principale”, menù a tendina per scegliere se l’utente per l’ufficio assegnato come Principale può:
non consultare / non accedere alla sezione consultare solo i propri dati (selezionati nelle schede modifica come sigla agente) consultare i dati del solo proprio ufficio consultare i dati del solo proprio ufficio ma solo con dati pubblici
- “Ufficio Secondario”, menù a tendina per scegliere se l’utente per l’ufficio assegnato come Secondario può:
non consultare / non accedere alla sezione consultare i dati dell’ufficio consultare i dati dell’ufficio ma solo con dati pubblici
- “Crea nuovo” , selettore si / no che indica se l’utente può creare un nuovo dato.
- “Modifica record” , menù a tendina per:
non consentire all’utente la modifica dei dati consentire la modifica dei soli propri dati consentire la modifica dei dati dell’ufficio assegnato come Principale consentire la modifica di tutti i dati di tutti gli uffici
- “Eliminazione” - menù a tendina per:
non consentire all’utente l’eliminazione dei dati consentire l’eliminazione dei soli propri dati consentire l’eliminazione dei dati dell’ufficio assegnato come Principale consentire l’eliminazione di tutti i dati di tutti gli uffici
- “Esporta” (freccetta viola)- selettore si / no che indica se l’utente può esportare i dati dalla sezione in formato excel / xml,
- “Stampa” - selettore si / no che indica se l’utente può stampare i dati
Vista “Nuovo Annuncio”.
Per creare un nuovo profilo annuncio accedi alla vista “Nuovo Annuncio” tramite l’apposito menu a tendina in alto a destra e clicca poi sull’icona “+ verde” posizionata in alto alla tua sinistra della schermata di miogest.
Puoi invece modificare un profilo annuncio creato precedentemente cliccando sull’icona “tre righette orizzontali” nella prima colonna della tabella riassuntiva dei dati creati.
In entrambi i casi, il risultato lo vedi nella schermata qua sotto.
Nome Profilo.
- Nome (campo obbligatorio): è il campo tramite cui puoi dare un nome al tuo profilo annuncio. Potresti ad esempio nominare il profilo “Vendita” per creare una “bozza” che utilizzerai per la compilazione di tutti i tuoi annunci di immobili da vendere.
- Stato (campo obbligatorio): puoi tenere in stato Attivo le schede profilo che usi e mettere invece in stato Sospeso tutti i profili che non utilizzi più.
Impostazioni Annuncio.
- Tipologia: menu a tendina tramite cui scegliere tra Vendita, Affitto o Attività.
- Ufficio: se acquistato un sotto ufficio alla licenza principale di miogest, è possibile assegnare l’annuncio all’ufficio stesso.
- Privato: questo pulsante ha funzionalità solo se sono state create collaborazioni con agenzie utilizzatrici di miogest (Admin > Condivisione Agenzie). Con gruppi di lavoro attivi, anche se all’interno della scheda annuncio non è stato impostato “SI” sul flag di Condivisione, il record viene comunque condiviso con le agenzie con il quale si collabora. Se si vuole mantenere la singola scheda annuncio privata anche con il gruppo di lavoro, bisogna impostare “Privato” in questo menu a tendina Privato.
- In evidenza: assegna un’etichetta omonima all’annuncio, utile per ricordarsi di far qualcosa per l’immobile in questione. Non è abbinata nessuna funzione specifica.
- Flag Condivisione: se impostato su “si” permette di condividere l’annuncio con tutte le agenzie che utilizzano miogest. Si tratta di una condivisione “base”, perciò le altre agenzie vedono solo i dati pubblici del tuo immobile e come contatti hanno solo quelli della tua agenzia.
- Cart. esposto: possibilità di specificare se è stato esposto un cartello pubblicitario sulla proprietà.
- QR Code: puoi scegliere tramite la spunta Sì/No se inserire il QR Code dell’immobile all’interno della stampa della scheda annuncio.
Sito Internet.
- Pubblicazione: è possibile selezionare se pubblicare l’annuncio sul sito Internet dell’agenzia.
- Ordine: consente di dare uno specifico ordine di pubblicazione sul sito Internet dell’agenzia, qualora questo sia stato realizzato dalla nostra società con particolari caratteristiche tecniche.
- Gruppo di lavoro: le agenzie che esportano sul sito/portale del loro gruppo di lavoro, avranno l’elenco dei franchising al quale appartengono con la possibilità di scegliere tramite spunta “SI” su quale sito/portale inviare il proprio annuncio.
Sito Internet / Sezione.
Tramite spunta puoi specificare in quale particolare sezione del sito web, far visualizzare l’annuncio.
Riferimenti / Caratteristiche.
- Prezzo
- Asta Giudiziaria
- Classe Energetica
- Indirizzo
Incarico.
Diversi campi selezionabili tramite spunta o campi testuali per specificare:
- Acquisitori
- Venditori
- Etichette
- Gruppi
- Note Private
- Note Condivisione
Documenti in Possesso.
Tramite spunta puoi selezionare quali documenti hai sempre per questa tipologia di scheda annuncio.
Una volta salvata la scheda profilo con l’apposito “dischetto” puoi cliccare l’icona “tre righette orizzontali” e cliccare poi su “Gestione Allegati”. Così puoi decidere di caricare nel profilo annuncio degli allegati standard da avere sempre a disposizione (foto, documenti, virtual tour e video). Per sapere come gestire gli allegati puoi visionare l’apposito video tutorial.
Portali.
Direttamente da questa “bozza” di scheda annuncio puoi già selezionare SI per i portali di tuo interesse. Ogni volta che creerai un nuovo annuncio utilizzando questo profilo, l’annuncio sarà già automaticamente selezionato per l’esportazione sui portali che hai impostato su SI in questa schermata.
Vista “Nuova Richiesta”.
Per creare un nuovo profilo richiesta accedi alla vista “Nuova Richiesta” tramite l’apposito menu a tendina in alto a destra e clicca poi sull’icona “+ verde” posizionata in alto alla tua sinistra della schermata di miogest.
Puoi invece modificare un profilo richiesta creato precedentemente cliccando sull’icona “tre righette orizzontali” nella prima colonna della tabella riassuntiva dei dati creati.
In entrambi i casi, il risultato lo vedi nella schermata qua sotto.
Nome Profilo.
- Nome (campo obbligatorio): è il campo tramite cui puoi dare un nome al tuo profilo richiesta. Potresti ad esempio nominare il profilo “Vendita” per creare una “bozza” che utilizzerai per la compilazione di tutte le richieste di vendita che ricevi.
- Stato (campo obbligatorio): puoi tenere in stato Attivo le schede profilo che usi e mettere invece in stato Sospeso tutti i profili che non utilizzi più.
Agenti.
La specifica dell’agente del tuo gruppo di lavoro che gestisce la richiesta. Puoi specificare uno o più dei tuoi collaboratori. Di standard le schede delle richieste sono visibili e modificabili da tutti gli utenti del gestionale, salvo particolari autorizzazioni date agli stessi; impostando “Privato SI” solo gli utenti associati alla scheda richiesta potranno consultare e modificare tutti i dati. Gli utenti non associati potranno solo visualizzare i dati pubblici della richiesta.
Validità.
Puoi specificare se impostare una data finale e di scadenza della ricerca dell’immobile.
Stato ed Autorizzazioni.
- Ufficio: se acquistato un sotto ufficio alla licenza principale di miogest, è possibile assegnare la richiesta all’ufficio stesso.
- In evidenza: assegna un’etichetta omonima alla richiesta, utile per ricordarsi di far qualcosa per la richiesta in questione. Non è abbinata nessuna funzione specifica.
- Flag Condivisione: se impostato su “si” permette di condividere la richiesta con tutte le agenzie che utilizzano miogest. Si tratta di una condivisione “base”, perciò le altre agenzie vedono solo i dati pubblici della tua richiesta e come contatti hanno solo quelli della tua agenzia.
- Pubblico / Privato: questo pulsante ha funzionalità solo se sono state create collaborazioni con agenzie utilizzatrici di miogest (Admin > Condivisione Agenzie). Con gruppi di lavoro attivi, anche se all’interno della scheda richiesta non è stato impostato “SI” sul flag di Condivisione, il record viene comunque condiviso con le agenzie con il quale si collabora. Se si vuole mantenere la singola scheda richiesta privata anche con il gruppo di lavoro, bisogna impostare “Privato” in questo menu a tendina.
Richiesta da Web
La dicitura in questo menù a tendina la troverai:
- NO - per qualsiasi richiesta che inserisci. Si tratta di una voce attiva solo se hai acquistato l’apposito accessorio per il tuo sito190: “Richieste da Web”
- Si – NUOVA -Se hai acquistato tale accessorio le richieste che arrivano dal tuo sito web avranno il menù a tendina automaticamente impostato su Si - NUOVA, che sta ad indicare che si tratta di una richiesta proveniente dallo stesso sito Web, richiesta nuova e non ancora lavorata (questa richiesta non genera incroci)
- Si – LAVORATO-revisionando la richiesta sarai tu ad impostare il menù a tendina su Si - LAVORATO, in questo modo la richiesta potrà generare eventuali incroci e potrai lavorarla normalmente.
Tipologia e categorie. (campo obbligatorio)
La specifica della tipologia ricercata dal cliente e scelta tra: vendita, vendita residenziale, vendita commerciale, vendita turistico, affitto, affitto residenziale, affitto commerciale, affitto turistico, affitto stanza, attività, attività cessione, attività affitto.
In base alla tipologia selezionata potrai andare a flaggare una o più categorie relative alla categoria di immobile di interesse.
Etichette.
L’elenco delle etichette abbinate alla richiesta. Scopri il funzionamento delle etichette nella nostra guida in linea.
Caratteristiche.
Il paragrafo “caratteristiche”, consente di inserire numerosi dettagli della richiesta. Il box “range da - a” ti aiuta a dare un valore minimo e uno massimo a determinate specifiche dell’immobile. Ti consigliamo vivamente di inserire sempre i due valori e a non lasciare uno dei due campi vuoti. In questo box hai la possibilità di specificare: prezzi, anticipi, vani, ecc…
I box “stato immobile”, “riscaldamento”, “arredi”, “panorama” e “accessori” descrivono gli aspetti tecnici della casa ricercata.
Vista “Nuovo Cliente”.
Per creare un nuovo profilo anagrafica accedi alla vista “Nuovo Cliente” tramite l’apposito menu a tendina in alto a destra e clicca poi sull’icona “+ verde” posizionata in alto alla tua sinistra della schermata di miogest.
Puoi invece modificare un profilo cliente creato precedentemente cliccando sull’icona “tre righette orizzontali” nella prima colonna della tabella riassuntiva dei dati creati.
In entrambi i casi, il risultato lo vedi nella schermata qua sotto.
Nome Profilo.
- Nome (campo obbligatorio): è il campo tramite cui puoi dare un nome al tuo profilo cliente. Potresti ad esempio nominare il profilo “Proprietario” per creare una “bozza” che utilizzerai per la compilazione di tutti i contatti dei tuoi proprietari.
- Stato (campo obbligatorio): puoi tenere in stato Attivo le schede profilo che usi e mettere invece in stato Sospeso tutti i profili che non utilizzi più.
Agenti.
La specifica dell’agente o degli agenti immobiliari che hanno inserito il dato cliente all’interno di miogest.
Informazioni principali.
- Tipologia - scelta della tipologia del cliente, ad esempio Cliente, Proprietario. Collaboratore, ecc.
- Titolo - Sig., Sig.ra, Dott., Dott.ssa, Geom.
- Codice-se desideri assegnare ai tuoi clienti un codice di riconoscimento, che può esserti poi utile anche nella ricerca tramite filtri.
- Professione del cliente.
Recapiti
- Telefono 1, 2, 3 del cliente.
- Email 1, 2 del cliente
- Indirizzo PEC del cliente
- Indirizzo dell’eventuale sito Internet del cliente.
Stato ed autorizzazioni.
- Stato (campo obbligatorio) -scelto tra sospeso, attivo, verificato, anomalia.
- Privato-per decidere se il cliente è visibile a tutti i componenti del tuo team lavorativo (pubblico) oppure no (privato).
Privacy.
- Privacy-in questo menu a tendina puoi specificare se il cliente ha autorizzato che tu possa detenere i suoi dati personali. Puoi specificare se ti ha autorizzato a mezzo telefono, firma modulo, verbale, ecc…
- Invio Email-per specificare se il cliente vuole o meno ricevere messaggi tramite email (Si / No) o se il cliente ha ricevuto una tua email e ha deciso di disiscriversi apparirà automaticamente “No Unsubscribe”.
- Invio Sms-per specificare se il cliente vuole o meno ricevere messaggi tramite sms (Si / No).
Media.
- Media Prov.-specificare il canale pubblicitario dal quale proviene il cliente. Puoi creare e modificare i Media nell’omonima sezione descritta anche in questa guida.
Valutazione.
Questo menu a tendina ti consente di dare una valutazione al cliente che va da 1 a 5 stelle.
Black list.
Puoi abbinare il cliente alla blacklist, speciale lista che identifica clienti da attenzionare perchè cattivi pagatori o poco raccomandabili. Oltre a selezionare lo stato nell’apposito menù hai anche un campo testuale per inserire una motivazione.
Etichette.
Puoi abbinare le etichette che hai precedentemente creato nell’omonima sezione di miogest alla scheda cliente.