This section details how to install the Social Squared Add-In from “Lightning Tools”:http://lightningtools.”“:http://office.microsoft.com/en-us/sharepoint-help/use-the-app-catalog-to-make-custom-business-apps-available-for-your-sharepoint-online-environment-HA102772362.aspxn be used on “Office 365™”:http://office.microsoft.com/ sites. By completing the steps in this section, the Social Squared Add-In appears on the Your Apps page, under Apps you can add, for all sites within an “Office 365™”:http://office.microsoft.com/ tenant.
- Obtain the Add-In from: “Lightning Tools”: http://lightningtools.com/products/social-squared-add/
- Navigate to your “SharePoint admin center by logging into your Office 365 Tenant.
Note: If you are unsure where your SharePoint admin center site is:
- Click the Apps Launcher
icon in the top left and then click Admin to display the Office 365 admin center.
- At the bottom of the Quick Launch, expand Admin and then click SharePoint to display the SharePoint admin center.
- On the Quick Launch, click apps, and then click App Catalog to display the home page of the App Catalog site.
- On the Quick Launch, click Apps for SharePoint.
- Click Upload to display the Add a document dialog.
- Click Browse to open the Choose File to Upload dialog box.
- Navigate to where you have stored the Social Squared add-in, provided by LightningTools, click Open and then click OK.

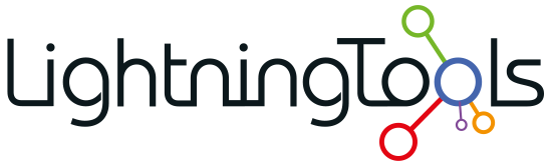
 icon in the top left and then click Admin to display the
icon in the top left and then click Admin to display the 
Post your comment on this topic.