Download the Social Squared Mobile Phone App from your phone’s app store. For example, iPhone users will access the App Store and search for ‘Social Squared’ and then GET the Social Squared (SPFx) app.
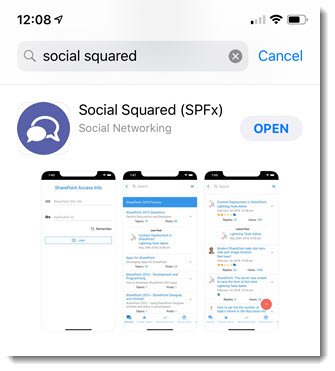
Once added, open the Social Squared SPFx Mobile Phone App and you will be prompted to enter the following information to connect to your SharePoint Site.
- SharePoint Site URL – This is the URL of the SharePoint Site where the Social Squared SPFx Client Side Web Part has been added.
- Application ID – This is located in the web part properties of the Social Squared SPFx mobile phone app. Steps for locating are listed below.
Locating the Application ID
- On your SharePoint Site where Social Squared SPFx Client Side Web Part is added, click Edit page.
- Select the Social Squared Client Side Web Part and click on Edit web part.
The web part properties will appear on the right side of the page.
- Scroll down the web part properties until you find the Application ID.
- Enter this Application ID, along with the SharePoint Site URL, into the relevant fields in the Social Squared Mobile Phone App SharePoint Access Info screen, and click Login.
You should now be prompted to Sign In with your email and password.
Sign into Social Squared SPFx Mobile Phone App
- Enter your email address that has access to the SharePoint Site which hosts the Social Squared SPFx Client Side Web Part and click Next.
- Enter your password.
- Click Sign In.

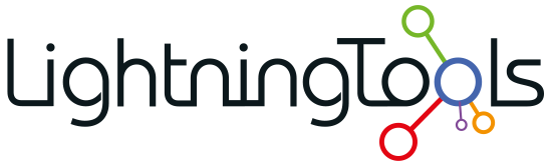
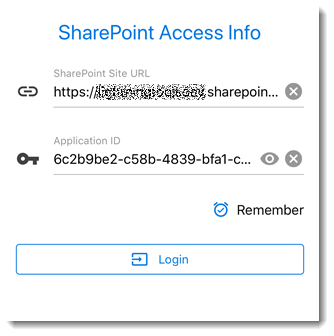
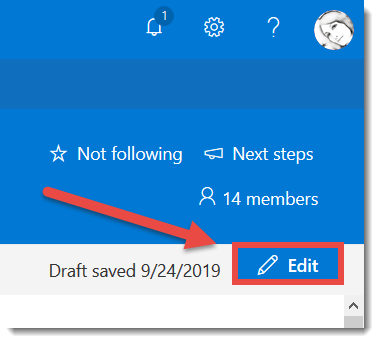
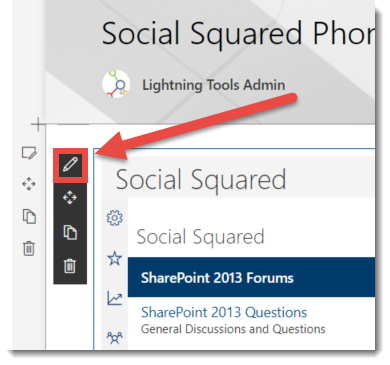
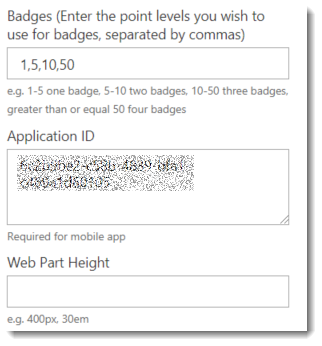



Post your comment on this topic.