After deploying Social Squared in the previous step, you are now ready to add Social Squared to your SharePoint Team Site. Navigate to the Team Site where you would like to add Social Squared and follow the steps below:
- Click Edit within your SharePoint Site.
- Move your mouse between web parts so that you see the plus icon as shown below.
- Click the plus icon and browse the list of web parts until you see Social Squared Forums.
- The lists to host the Social Squared content will be generated, and you will be prompted to wait a moment. This should take less than one minute. Click OK to the message.
- Social Squared is now deployed. You can now configure your forums as per the ‘Configuring Forum Groups’ section.
SharePoint Lists
Upon adding the Social Squared Client Side web part to a SharePoint page, or a Microsoft Teams Tab, 11 lists will be provisioned within the site which inherit permissions from the site containing the Social Squared web part instance. These lists include the configuration and content within the Social Squared instance. The lists include:
- SS_Badges – Contains the badges awarded to each user for their participation in the forum
- SS_ForumAlerts – Contains the subscriptions against forums
- SS_Likes – Keeps track of the number of posts liked
- SS_Posts – Contains the content from posts and replies to posts. Attachments to posts are attached to list items
- SS_Ratings – Stores the ratings against each post
- SS_TagCloud – Stores tags associated with each post
- SS_TopicAlerts Contains the subscriptions against topics
- SS_Topics contains topic information
- SS_Votes Keeps track of votes against each post.
Permissions can be set on each list if required.

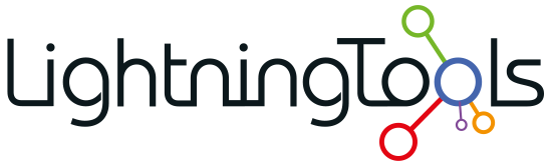


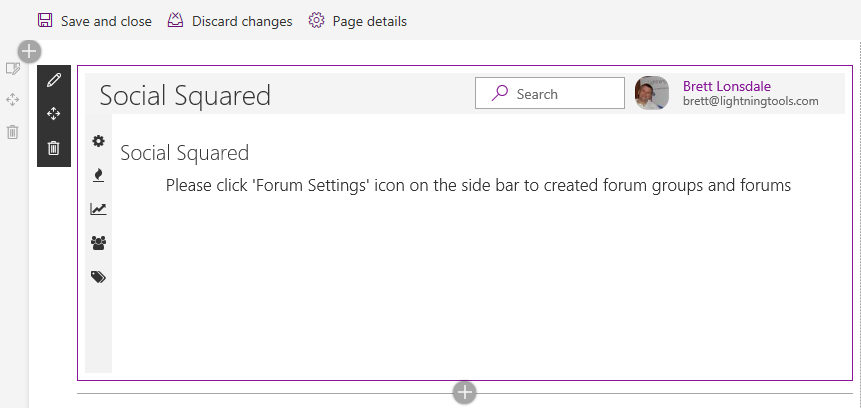

Post your comment on this topic.