When Social Squared is installed, User Controls, images and CSS files are deployed to the SocialSquared folder in the SharePoint root directory, also known as the 15 folder. You should not directly change the files that are deployed in the SocialSquared folder, because when you install an update to Social Squared your changes will be overwritten. To customize the look and feel of the Social Squared forums use the following these steps:
- Create a folder in the SharePoint root folder, copy the files installed by Social Squared to your folder and customize them using the following rules.
- The CSS file name must be styles.css.
- New/modified image files must be named as they are in Social Squared folder, \_layouts\15\TEMPLATE\Images\SocialSquared.
- When you deploy Social Squared you’ll find the Social Squared user controls in \_layouts\15\TEMPLATE\CONTROLTEMPLATES\SocialSquared. In this folder you’ll find a structure where each user control is contained in its own sub folder. When you want to customize these user controls, copy the sub folder structure to your user control folder and then customize them.
- The CSS file name must be styles.css.
- Once the files have been deployed into the SharePoint root folder, in the browser, navigate to a site which is configured to use the Social Squared database that contains the forums for which you want to change the look and feel. Click Settings
, and then click Site Settings.
- On the Site Settings page, under Social Squared Forum, click Path Manager.
The Path Manager page is displayed, where you can type the new location where you have created you customized CSS, images and user controls.
If you want help implementing a custom Social Squared forum design please contact Lightning Tools by clicking Submit Support Ticket on Lightning Tools web site.

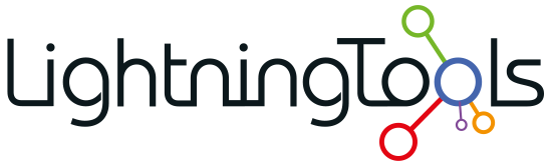
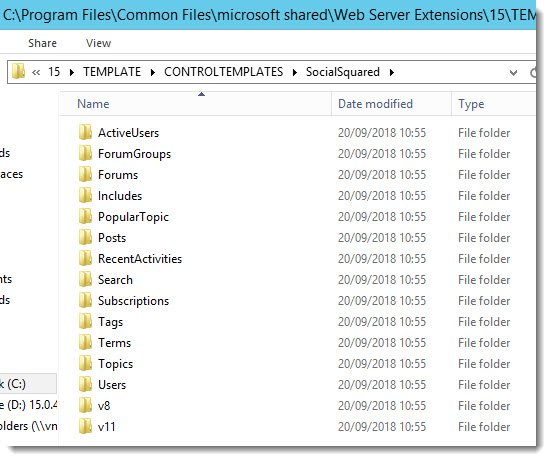
 , and then click Site Settings.
, and then click Site Settings.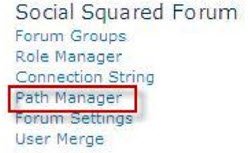
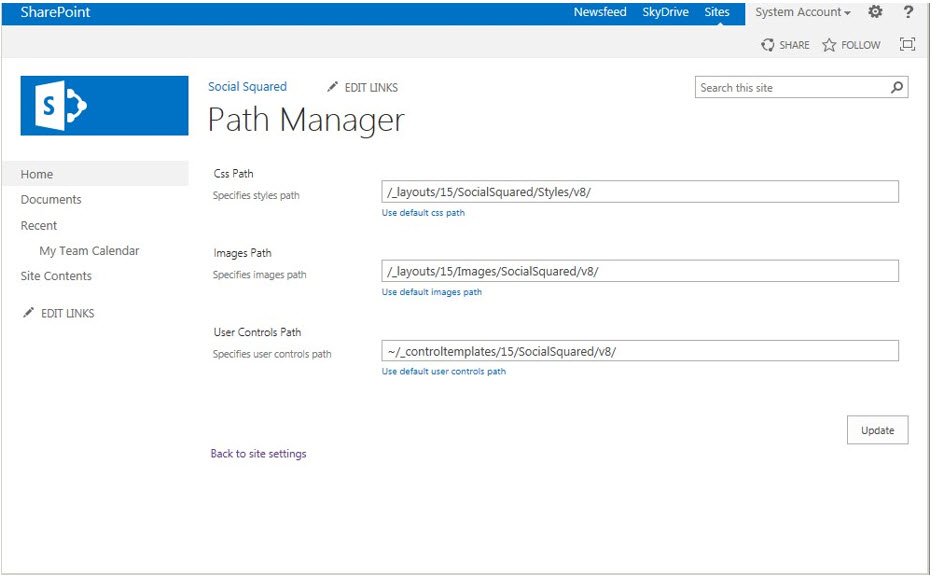

Post your comment on this topic.