To use the Social Squared Add-In, you first need to add the Social Squared Add-In to a site in the site collection. There are many ways of adding an Add-In to a site. The steps in this section, assume that the Social Squared Add-In appears under From Your Organization in the App Catalog. To add the Social Squared Add-In to the App Catalog, use the steps documented in the “Upload the Add-In to the App Catalog”: section of this online manual.
To add the “Social Squared Add-In” to a site, use the following steps. :
- Navigate to the site where you wish to use the Social Squared Add-In.
- Click Settings
in the top right corner of the team site, and then click Add an app.
- On the Your Apps page, under Apps you can add, click Social Squared.
Tip: In your organization you may find the Social Squared add-in below Noteworthy. If your organization has many apps, to quickly find the app, type Social Squared in the Find an app search box.
- On the Do you trust Social Squared dialog, click Trust It.
The Site Contents page is displayed, and the app will begin to install. It will first appear grayed during the installation, and then when the installation is complete you will see the Social Squared add-in.
You have now successfully installed the Social Squared Add-In. However, we now need to configure the SQL Server Database to store the configuration and content of Social Squared.

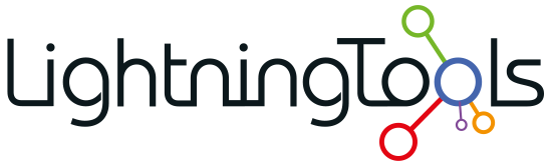
 in the top right corner of the team site, and then click Add an app.
in the top right corner of the team site, and then click Add an app.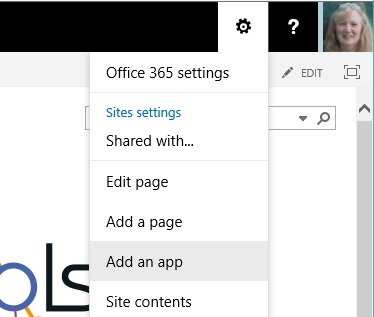
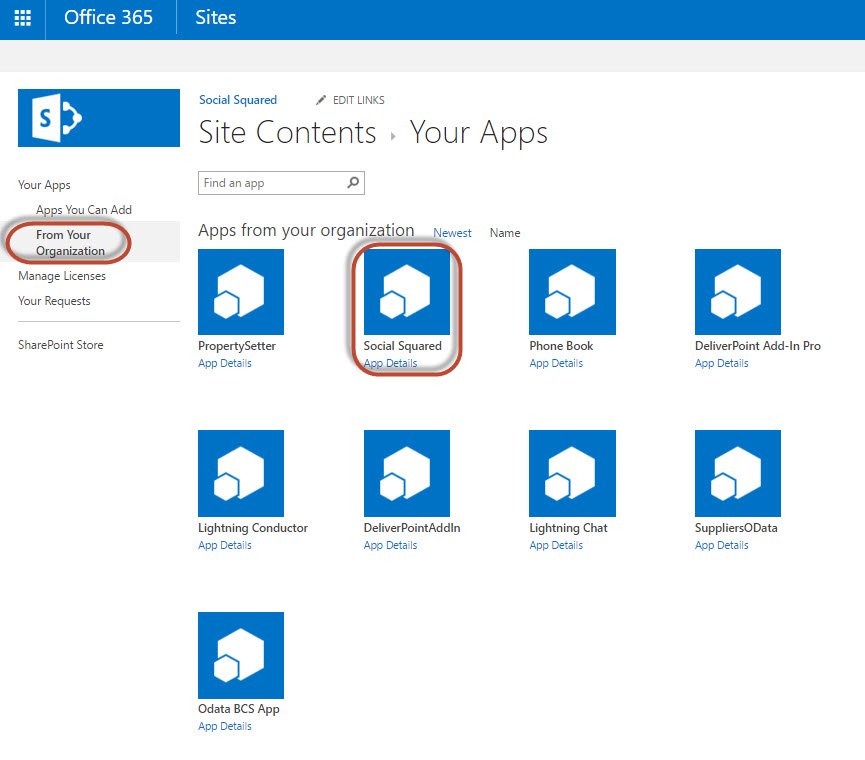
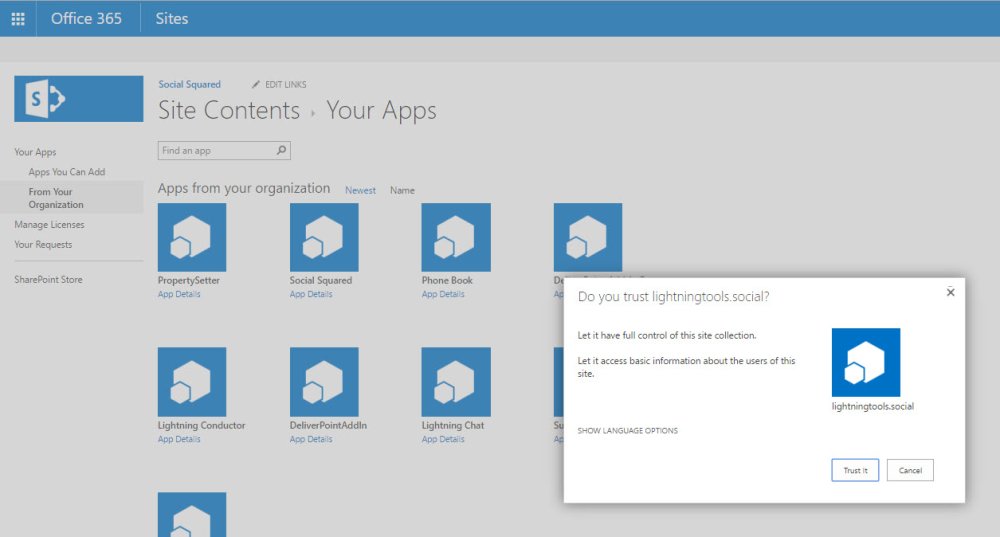

Post your comment on this topic.