If you already have a SQL Server running within your Azure Portal, you could use that SQL Server to host the Social Squared SQL Server Database. Otherwise, you will also need to provision a SQL Server within your Azure Portal. You will need to make a note of the SQL Server Name, Authentication Username and Password so that you can configure the database from SQL Server Management Studio.
The below article will guide you to creating an Azure Portal, along with a SQL Server Instance and the creation of a SQL Server Database.
https://azure.microsoft.com/en-gb/documentation/articles/sql-database-get-started/
The name of the database is at your discretion along with the login username and password. However, this information should be recorded for the connection string configuration of the Social Squared Add-In.
Once the database has been created, you will need to create the tables, views and stored procedures using SQL Server Management Studio by running a script. The script to create the database is available from the Social Squared Add-In as shown below:
To obtain the Social Squared Create Database Script.
- Navigate to the Social Squared Add-In within your SharePoint Online Team Site.
- Click the Download Create Database Script Link from above the Connection String Property Box.
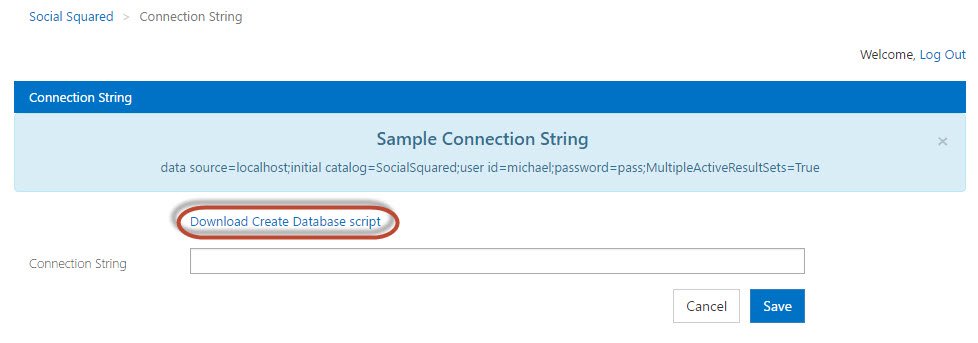

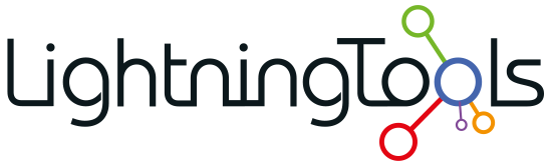

Post your comment on this topic.