If you want to add Social Squared SPFx to Microsoft Teams, there are a few tasks to complete.
- First, you need to allow apps on teams. Doing so is just one-time operation.
- Then you will need to join or create a Team.
- The Social Squared SPFx client side web part will need to be added to your group.
- Finally, you can upload the app to your Team
The instructions below explain how you can do all of the above for your tenant.
Allow Apps of Teams
- Go to Admin Portal page, select Services & add-ins under Settings then click on Microsoft Teams item.
- Enable “Allow sideloading of external apps.
Create or Join a Team
- Click “Join or create a team” link on team’s page.
- Click on “Create team”
- Click on ‘Create a team from an existing Office 365 group’.
- You can choose an Office 365 group and click ‘Choose Team’. For reasons unknown, not all groups are displayed. Therefore, if your team is not displayed in the list, skip to the next step. Otherwise, select group and click ‘Choose Team’ and continue to step 8.
- Click the ‘Back’ button and Create a new team by entering the Team Name and Description and click ‘Next’.
‘Your team name’ will be created in the General channel.
Install Social Squared SPFx Client Side Web Part
- Install Social Squared in the group that was chosen in step 6 or created in step 7. Once you’ve completed this step, continue to step 9.
Upload App to your Team
- Select Manage Team
- Click on ‘Apps’ link then ‘Upload a custom app’. We see the link because we enabled side loading .
- Select SocialSquaredTeams.zip file available in the attachment dialog and click Open.
The app now installed.
- Click on ‘General’ then on +.
- Select Social Squared app.
- Wait a little and you will see the app on the dialog. This is the property pane of the app. Click Save button.
This will add the Social Squared app as a tab at the top of the channel.

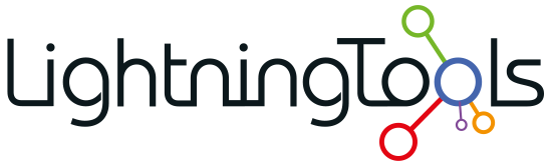

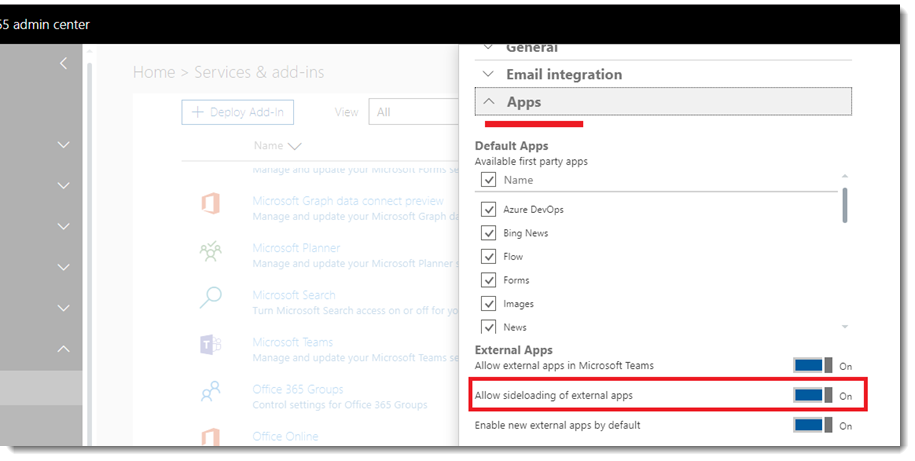


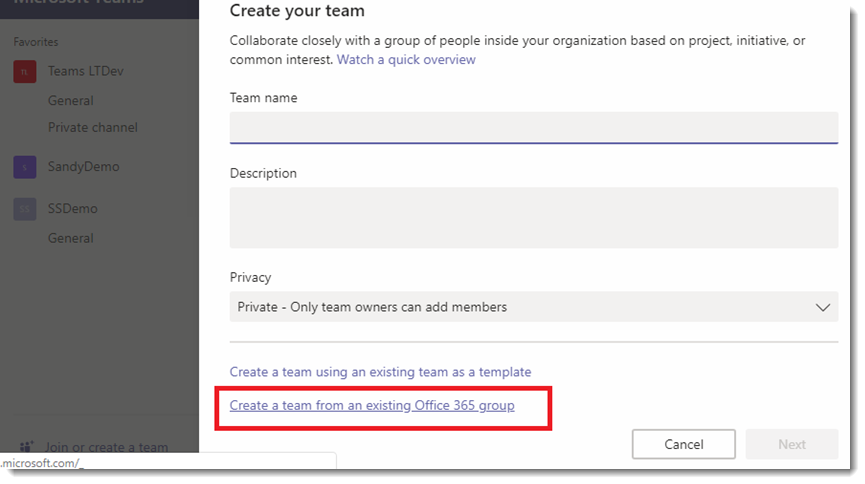








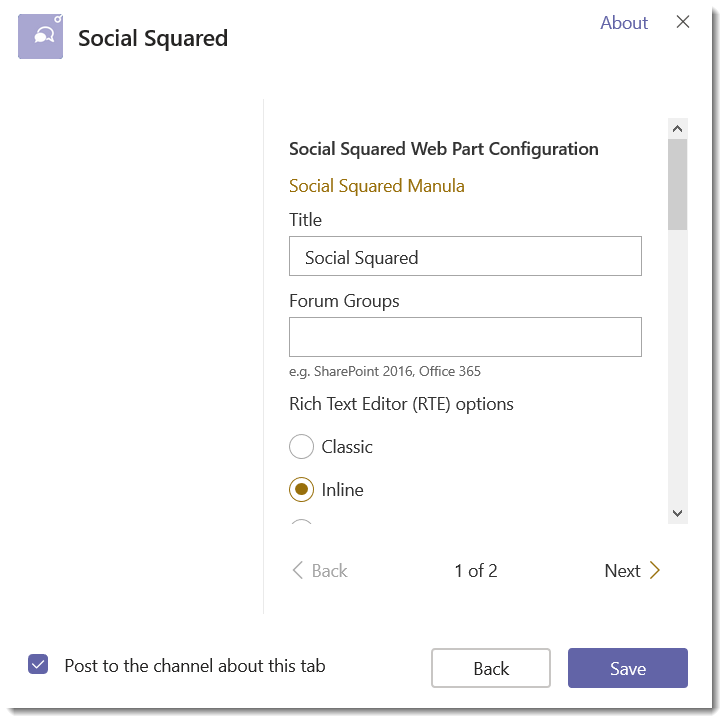
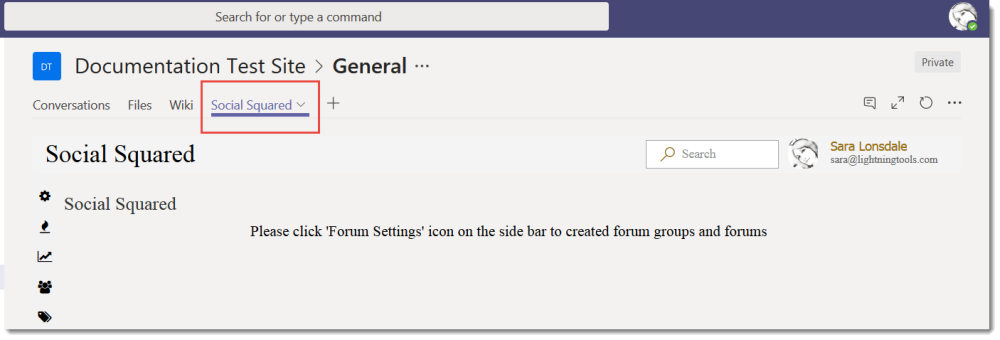

Post your comment on this topic.