In previous versions of Social Squared, users could subscribe to forums and individual topics to get alerts when new posts were created. Lightning Tools’ customers wanted the ability to reply directly to these email alerts within their email client, whether this was Microsoft® Outlook® or on their iPhone® or BlackBerry®. Starting from Social Squared version 3.0.0.2, Social Squared can be configured to periodically poll a mailbox, retrieve replies and apply them to the correct topic.
Overview
Social Squared sends out an email alert to a user if they have subscribed to a forum or topic which has had activity. When the Reply to Email functionality has been configured, the user can then reply using their email client.
As part of the configuration of Reply via Email a SharePoint timer job needs to be configured for the web application where you use Social Squared. By default this timer job is scheduled to run every 5 minutes and checks the inbox of the email account, which is setup for Reply via Email. The SharePoint timer job processes each message in the inbox and assigns it to the various topics.
Configuration
There is a choice of two options when configuring Reply Via Email functionality:
- SMTP/POP3
- Exchange Web Services (EWS), which you can use if you are using Microsoft® Exchange Server 2007 SP1 or higher.
To configure Reply Via Email, complete the following 4 steps:
- Decide and configure an inbox (email address) to be used by Reply Via Email for each Social Squared database where you want this functionality.
- Navigate to a site associated with the Social Squared database that contains the forums that contains the topics that you want users to reply to using email. If you have multiple Social Squared databases and you want the Reply Via Email functionality available on each database you will need to complete this task for each database.
- Click Settings
, and then click Site Settings.
- On the Site Settings page, under Social Squared Forum, click Forum Settings.
- In the Reply Via Email section select the Reply Via Email check box, and then select either Use Smtp and Pop3 or Use Exchange Web Services.
You can configure SMTP/POP3 to send alerts and other options as described below:
- Email address: This is the email address that alerts will be sent out via, and also the mailbox that will be checked for new replies.
- Login: This is the login to the email account. The login is often your email address, but in case you the use Fully Qualified Domain Name in your environment it can be different from the email address.
- Password : This is the password for the mailbox
- POP3 Address : POP3 address for the email account
- POP3 Port : The port used to access the POP3 account. This is usually 995 or 110.
- SMTP Address : SMTP address used to send email
- SMTP Port : The port used to send alert emails. This is usually 25.
- Enable SSL: If your server requires a secure connection, then this option should be set true.
When you select Exchange Web Services you can configure the following options: - Email address: This is the email address that alerts will be sent out via, and also the mailbox that will be checked for new replies.
- Exchange service version: Exchange Server version(2007 SP1, 2010, 2010 SP1). Exchange Service URL: The exchange web service is located at http://< yourserver >/EWS/Exchange.asmx.You can first open this url in browser before putting it in forum settings.
- Email Address: This is the email address that alerts will be sent out via, and also the mailbox that will be checked for new replies
- Login: This is the login to the email account. The login is often the email address, but in case you use Fully Qualified Domain Name in your environment it can be different from the email address Password: This is the password for the mailbox.
- Activate the SharePoint timer job for each Web Application where you want to use the Reply Via Email functionality.
- On the SharePoint 2013 Central Administration web site, under Application Management, click Manage web application.
- Select the Web Application where you want to use Reply Via Email, and then on the Web Application ribbon tab, click Manage Features.
- Activate the Social Squared Reply Via Email Job Installer feature if it is not already activated.
- Activate the site feature SocialSquared Reply via Email for the site where you want to use Reply Via Email. This feature cannot be activated using the browser. You need to use Windows PowerShell®.
- Open the SharePoint 2013 Management Shell.
- Type on one line, a command similar to.
- Activate the site feature SocialSquared Reply via Email for the site where you want to use Reply Via Email. This feature cannot be activated using the browser. You need to use Windows PowerShell®.
Enable-SPFeature "SocialSquared.ReplyViaEmailJob_SocialSquared.EmailJobWebFeature" -url http://YourWebUrl
Where YourWebUrl is the url of a SharePoint site (web) that contains a connection string for each Social Squared database that contains the forums where users want to use Reply Via Email functionality. The Social Squared Reply Via Email Job Installer timer job will find all sites that have a connection string configured, and post the reply accordingly.

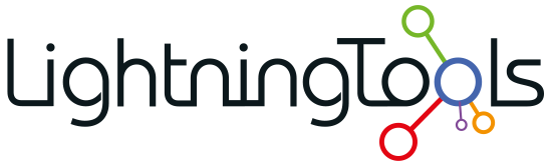
 , and then click Site Settings.
, and then click Site Settings.
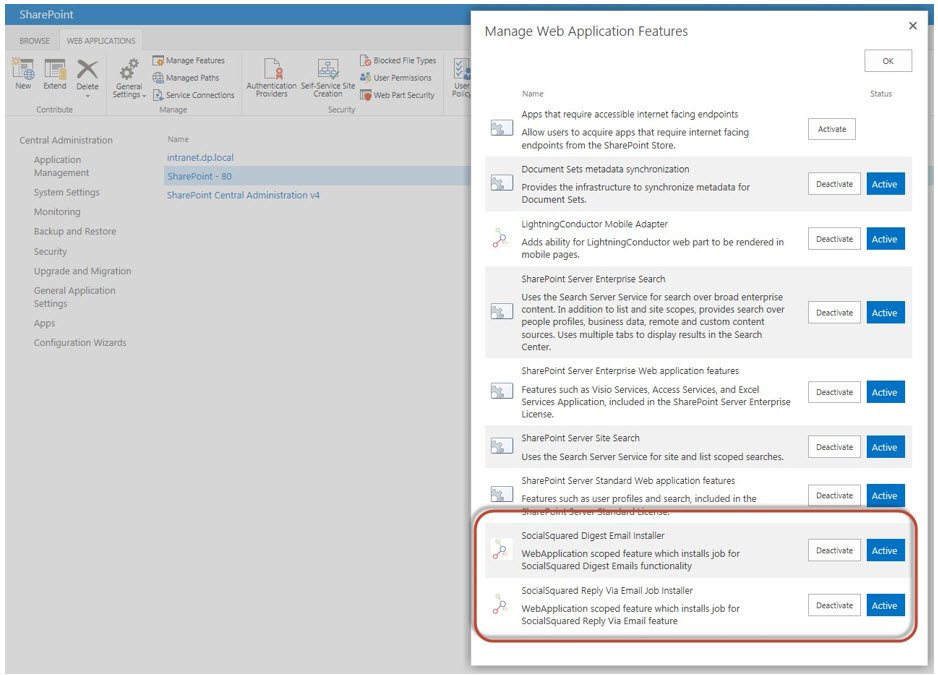

Post your comment on this topic.