From time to time, Lightning Tools will provide an update to Social Squared. This is on average every 12 weeks. Before upgrading to the latest version of Social Squared, especially when it is installed in a production environment, Lightning Tools, highly recommend that you backup your Social Squared SQL Server® database(s) and restore them to a development or quality assurance environment, so you can run the upgrade and test the upgraded version of Social Squared, to ensure the upgrade has worked and to test that your existing topics and posts function correctly.
You can find the version of Social Squared you have installed on your Microsoft® SharePoint® farm, by opening the Web Part tool pane for any Social Squared Web Part.
To upgrade Social Squared you will need to upgrade the:
- SharePoint components
- Social Squared SQL Server database(s)
You can upgrade Social Square using scripts, provided by Lightning Tools, or manually using the instructions below.
Upgrade Social Squared using scripts
Use the following steps to upgrade Social Squared using a Windows PowerShell® and SQL scripts
- Extract the Social Squared zip file to your computer.
- Within the root of the extracted SocialSquared folder, right click install.ps1 file, and from the drop down menu, click Run with PowerShell:
- Open SQL Server Management Studio, and on the standard toolbar, click New Query.
- Open the UpgradeX.X.X.X.sql file in SocialSquared folder, by either clicking the Open File icon on the standard toolbar, or by clicking File, Open, File on the menu bar.
- On the SQL Editor toolbar, select your Social Squared Database from the Available Databases drop down list, and then click Execute.
Manual steps to upgrade Social Squared
Use the following steps to manually upgrade Social Squared
- Extract the download of Social Squared zip file to your computer.
- Within the root of the extracted SocialSquared folder and locate the .WSP file.
- Copy SocialSquared.SocialSquaredForum.wsp to a folder on your SharePoint server.
- Open the SharePoint Management Shell Window and type on one line:
Update-SPSolution -Identity SocialSquared.SocialSquaredForum.wsp -LiteralPath C:\Tools\SocialSquared.SocialSquaredForum.wsp -GACDeployment
This command retracts the old Social Squared SharePoint farm solution, and deploys the new one.
- Next upgrade the Social Squared database using the SocialSquared.DatabaseInstaller.exe application, which is in the extracted subfolder, Social Squared Database Installer.
- Double click SocialSquared.DatabaseInstaller.exe.
- In the Server text box, type the computer name, and SQL Server instance, if applicable, where the Social Squared database is stored.
- Select one of the radio buttons in the Authentication section so you are using an account that has the necessary permissions to modify and create tables and stored procedures.
- Select the Upgrade Database radio button, and then from the Database drop down list, select the database you need to upgrade.
- Click Upgrade.
The SocialSquared.DatabaseInstaller application executes the necessary scripts to bring your database up to the same version as the SharePoint .WSP file you have used to upgrade the SharePoint components.

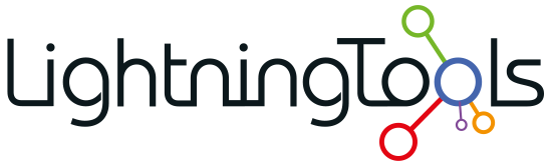
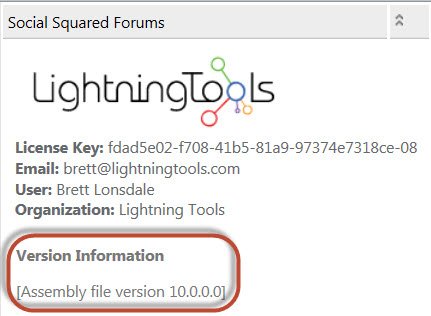
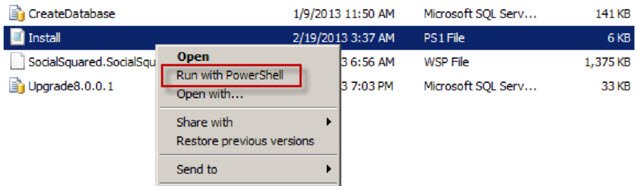
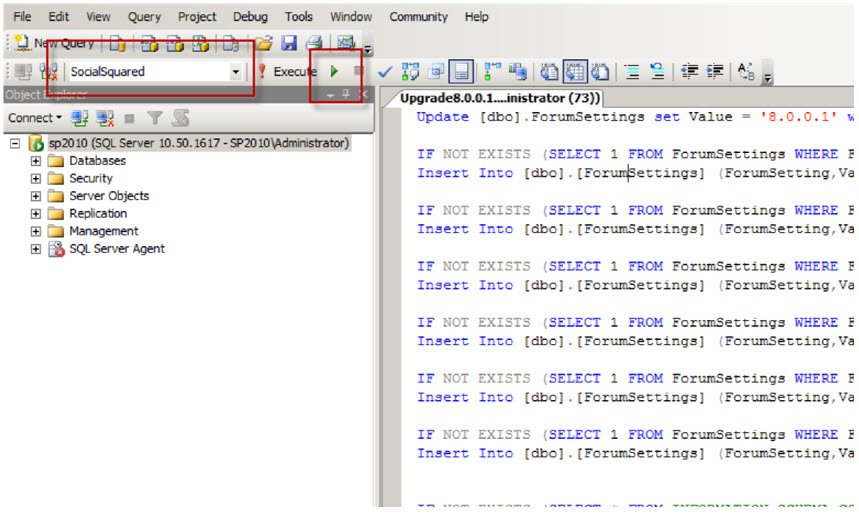
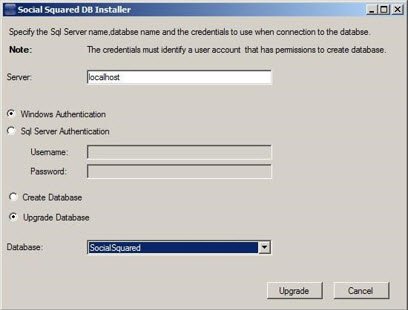

Post your comment on this topic.