When Social Squared is first installed, all posts and replies are visible to all users. Depending on your organization and the forum, new topics, posts and replies may need to be reviewed before they are available for general viewing by all other members of the forum. Therefore when you create such a forum, you need the commitment of at least two or three moderators.
Moderators should welcome new members, be active in the community, and where appropriate, identify replies to posts as a Featured posts. Moderators should also manage topic titles, also know as the topic subject, to make them accurately reflect the discussion taking place in the forum. To edit the topic title, first the topic must be unlocked and then you edit the first post in the thread. The first post of a topic is always listed as the top most post no matter how you sort the posts. In your organization, there may be other guidelines that your moderators and users need to be aware of.
By default moderation is disabled. Moderation is enabled on a per forum basis and is activated when at least one moderator is specified. The Moderate link is then displayed to the right of the Edit, Delete and the Manage Subscribers links to the right of the forum on the Forums [ forum group name ] page. When at least one moderator is specified for a forum, then all users mapped to the Full Control permission level or who are a Site Collection Administrator can moderate that forum.
Specifying Moderators
To configure a user as a moderator, complete the following steps:
- Navigate to the Site Settings page on a site associated with the Social Squared database that contains the forum you wish to add a user as a moderator.
- Under Social Squared Forum, click Forum Groups and then select View Forums for the forum group that contains the forum.
- Click Edit to the right of the forum.
- On the Edit Forum page, scroll down the page until you find the Moderate Posts permission in the Permissions section.
- In the Select Groups and Users box, either use the Browse icon
to search for a user or group; or type a user or group and click the Check Name icon
to ensure the user / group exists.
- Click Save Selected Users/Groups.
- At the bottom of the page, click Update.
Now whenever a new topic or reply is added to this forum the user will receive a notification to let them know that it will not immediately appear. Moderators will also receive an email alert.
Specifying topics and posts to appear without approval
Once Moderation is enabled, and if you do not want posts to be in pending mode until a moderator approves them, then you can select the Topics and posts appear without approval check box. When this check box is selected, the users who are chosen as moderators can edit or delete posts after they’ve been created.
Moderating posts
To moderate a post:
- Navigate to the Site Settings page on a site associated with the Social Squared database that contains the forum you wish to moderator.
- Under Social Squared Forum, click Forum Groups and then select View Forums for the forum group that contains the forum.
- Either click Moderate All Forums, or click Moderate to the right of the forum you wish to moderate.
- To the right of the post are links that you can use to View, Approve or Delete the post.

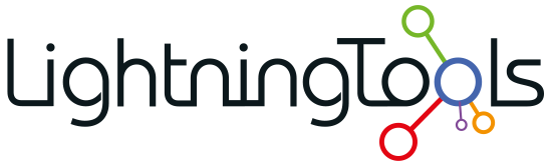
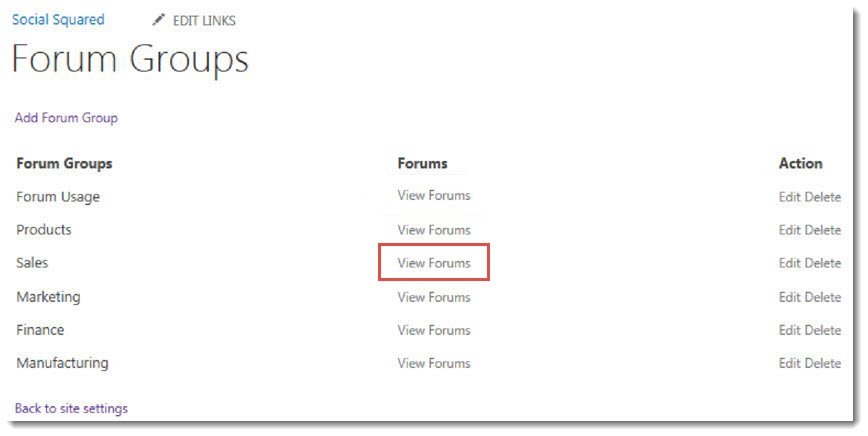
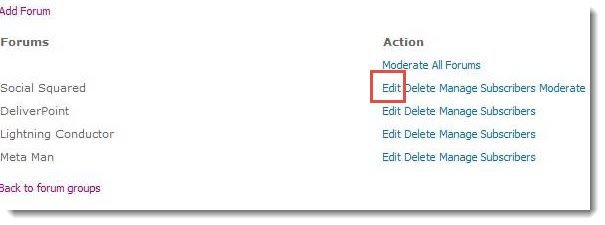


Post your comment on this topic.