To create and upload you own custom XSL view for the Lightning Conductor Web Part use the following steps:
- Select the Web Part tab on the Lightning Conductor Web Part dialog.
- In the Display Provider section, select XSL Style Display Provider.
- Select the Data Source tab, and the in the Rollup Source section select a data source and any other configurations, for example, in the List/Items Types section select a List Type.
- Select the Display tab, in the XSL Styles section, select one of the predefined styles and then click the cog icon
to view the XSL source.
- Right click and then select View Source. Copy the contents into Visual Studio or Notepad if you want to modify them, and save your XSL to a file with either a .xsl or .xslt extension.
- Click Browse and then click the green plus icon
to save your new style sheet file to the Style Library at the top level site of the site collection.
- In the Choose XSL Style list, select the file you have just uploaded.
- Configure any column, sorting or filtering requirements, and then click Complete.


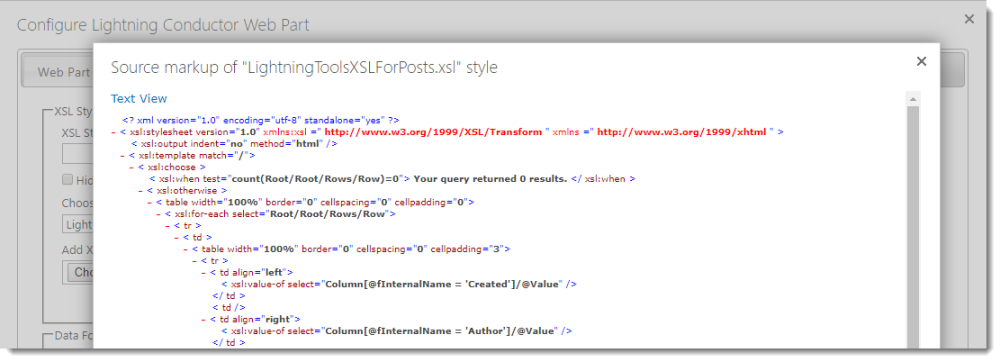

Post your comment on this topic.