Use the following steps to activate the Lightning Conductor Web Part when your Microsoft® SharePoint® server does not have Internet access:
- In the browser, open the SharePoint Central Administration web site.
- On the System Settings page, under Farm Management, click Manage LightningTools products licensing.
- From the Choose Product drop down list, select the Lightning Conductor 2013. (Or, similarly Lightning Conductor 2016)
- In the License Key text box, type the license key sent to you when you completed your purchase of the Web Part.
- In the User Email text box, type your email address.
- In the Organization text box, type your organization or company name.
- In the User Name text box, type your first name and last name.
- Now complete one of the following steps.
- If the server that you are using has mail access, click Send Activation Email to send an email to Lightning Tools with your identity key and license key, which is used to generate the license.
Or
- Copy the contents from License Information text box, and save it in a manner so you have access to that information from another computer.
- On a computer where you can send emails, paste the License Information into the body of the email, and send to support@lightningtools.com with a Subject line of: Lightning Conductor Web Part 2013 activation request.

Activation information will be sent in an email to the email address you provided in step 5. The email contains an XML license which can be pasted in the License Information text box replacing the existing contents.
Click Save License.
The Lightning Conductor Web Part license is now activated and registered. You can check the license information within each instance of the Lightning Conductor Web Part by selecting Edit Web Part on the Web Part drop down menu.


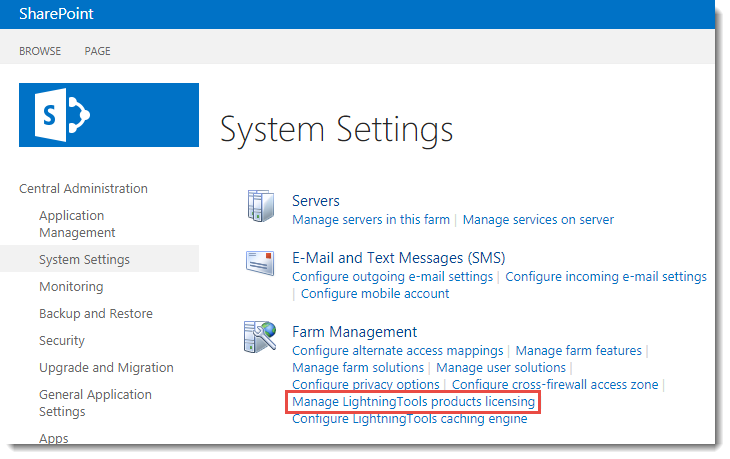


Post your comment on this topic.