We’ve listened to our customers most common requirements, and they are to rollup SharePoint Task lists, Document libraries, and Announcement lists. The Quick Configuration allows you to choose from these common scenarios, where you want the content to come from, and how you want to display it.
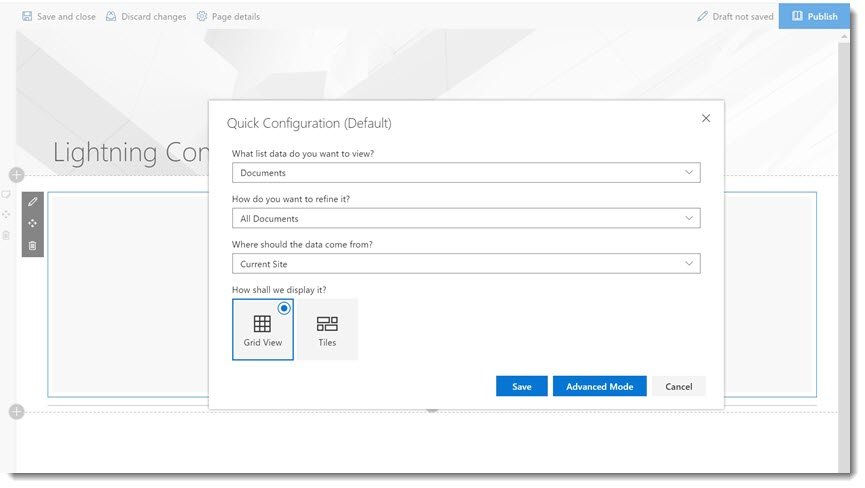
What list data do you want to view?
Within the “What list data do you want to view?” drop down list, you can choose from some common scenarios such as:
- Documents
- Tasks
- Events
- Announcements
- Other
How do you want to refine it?
Once you have selected the type of data that you would like to see, you can refine the results on some common business scenarios. For example, selecting All Documents allows all security trimmed documents within your selected scope to display. However, the documents can be refined by ‘Recently Checked Out to’ which refines the results displayed. There are also variations of the Task list rollup. You can select ‘My Tasks’ or ‘My Overdue Tasks’.
Where Should the Data Come From?
Within the “Where Should the Data Come From?” drop down field, you can select the scope of your rollup. The scope is the query, and where the content resides. The options available are:
- Current Site – This is a small query, and will only display content that resides within the current site. The current site being the SharePoint Team site that your Lightning Conductor Web Part is placed in right now.
- Current Site and Sub Sites – This query size can depend based upon the number of sub sites. This is essentially the same as placing a wildcard after the current site. Any site found beneath the current site whether it is an immediate child or not, will be included within the scope.
- Current Site Collection – This query will include the entire site collection within the query, which could also include parent sites as well as sibling sites and all of the child sites. Basically every site within the current site collection will be included.
- Current Site and Associated Sites – The current site and associated sites is specific to sites that are enabled as SharePoint Hub Sites. Using the SharePoint Hub Site flat structure, other sites within a flat structure can be associated with a Hub. An example would be associating Channel Sales and Direct Sales Team Sites with a Sales (Hub) Team Site. Selecting this option will include any content from the current Hub Site and Associated Sites.
- Current Tenant is a very large query and should be used with caution. The results will be security trimmed, however, performance could be an issue depending on the volume of content. This option will include any Site as the scope for the entire tenant.
- Current Site (Search Engine) – Only the current site will be selected as the scope. Search will be used to aggregate the items which is recommended for extremely large lists. If you are using the Search Engine, then results are only updated when the Search Index is updated, meaning that you will not see real time results.
- Current Tenant (Search Engine) – The entire tenant will be set as the scope, and search will be used to obtain the results. The performance impact will be better than using the object model, however, the results will not be in real time.
How Shall We Display It?
The last option on the Quick Configuration dialog box, is regarding the display of the content. The grid view option will display the results within a table (grid), allow you to add additional columns, or remove columns from the view. We have selected the most commonly chosen columns based on the type of list aggregated. For example, with Tasks list rollup’s, we display the Title, Start Date, End Date, Assigned To and Task Status Fields.
An alternative view will also be available. Such as when selecting the Tasks table, the option to display tasks within a calendar format is available. When displaying documents, you may opt to display the results within a tiled view which resembles that of the Search results within SharePoint displaying a preview of the documents returned.
Grid View
The below figure shows the standard Grid View layout:
Calendar View
The Calendar View can be displayed with both Task lists as Events lists, as seen below:
Tiles View
The Tiles view, which is specific to Document Libraries, can be see below. Notice that the documents are previewed through the tile view.
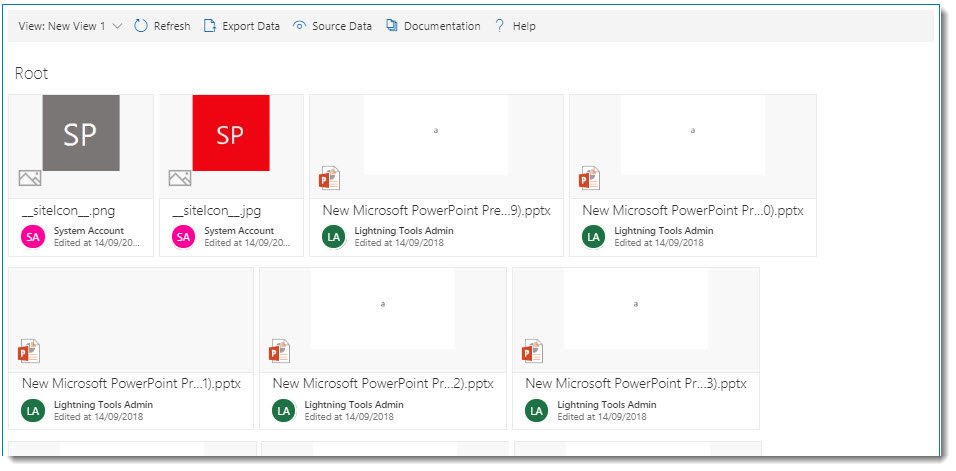
Once the view has been created, you can add additional views using the Web Part toolpane. This allows users to select the view from multiple choices, similarly to what can be achieved in a standard SharePoint list.


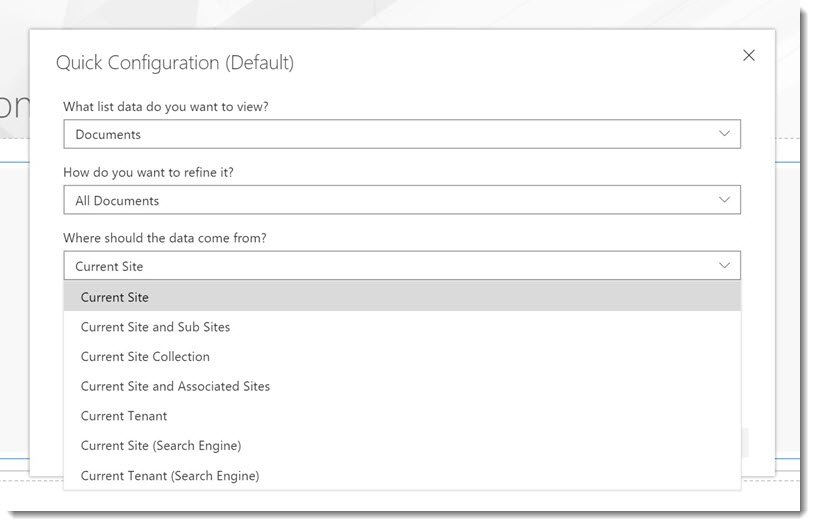
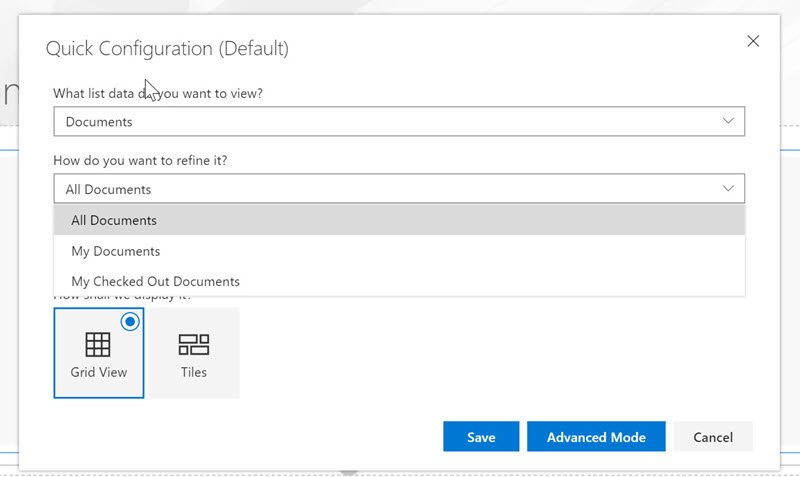
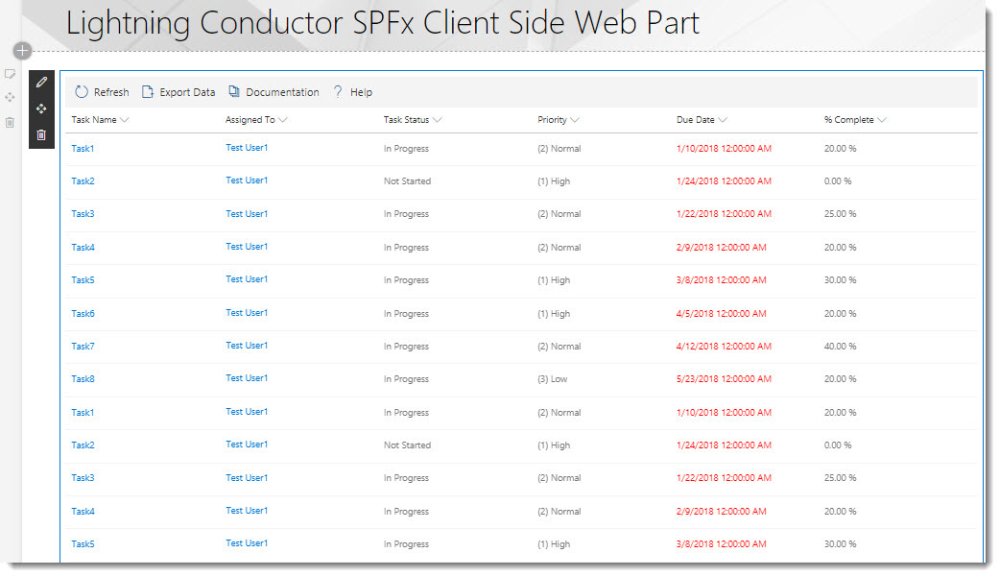
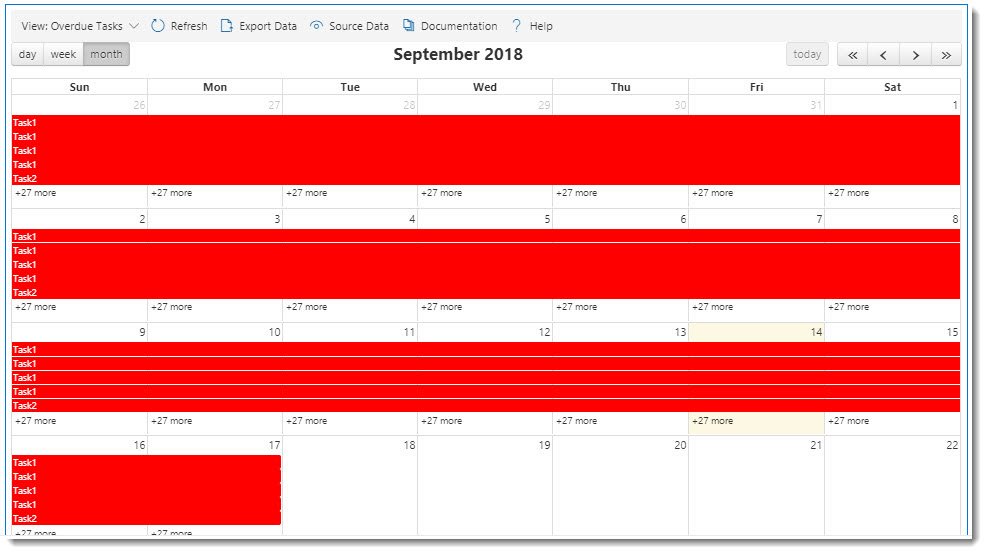

Post your comment on this topic.