If the Object Model is selected as the Data Source Provider, you will be performing an aggregation on the content in real time. Meaning, that if the aggregated content was to change within the list, such as a Task being changed from ‘In Progress’ to ‘Completed’. The Lightning Conductor would display the change immediately. If the Data Source Provider was set to Search, it is likely that you would see your item update in line with the next Search Index refresh.
The Object Model Configuration is divided into 4 main sections:
- Rollup Source
- List/Item Types
- Column Source
- Settings
The following image displays the field configuration for the Data Source tab when the object model is selected:
Rollup Source
The Rollup Source describes where you would like your SharePoint list item to be aggregated from. At this point, we are only concerned with the source of the data, and not the type of data. The options include:
- Show Items from Current Tenant
- Show Items from Current Site Collection
- Show Items from Current Site and Associated Sites
- Show Items from Multiple Site Collections (The Site Collections must be selected in the tree view)
- Show Items from Current Site
- Show Items from Current Site and Subsites
- Show Items from Multiple Sites
- Show Items from Multiple Lists (List Type will not be required as the type of list is selected as the source already).
When choosing Show Items from Multiple Sites Collections or Sites, a site tree hierarchy will appear, allowing you to select the site collections and/or sites to include in the rollup.
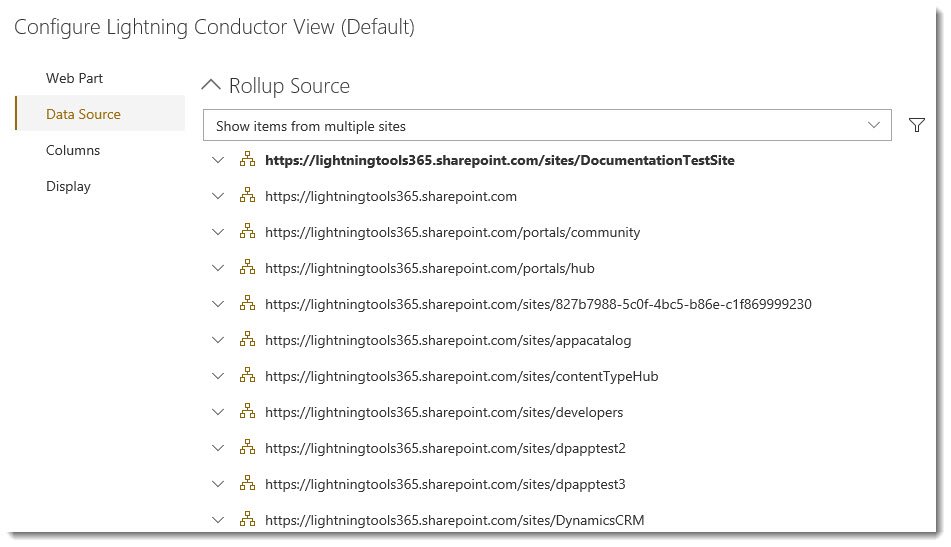
Clicking on the Site Collection/Site name selects that Site Collection/Site as the scope. Doing this will add a vertical line to the left of the Site name. If you want to specifically select several Site Collections, you should click on their names rather than tick the boxes.
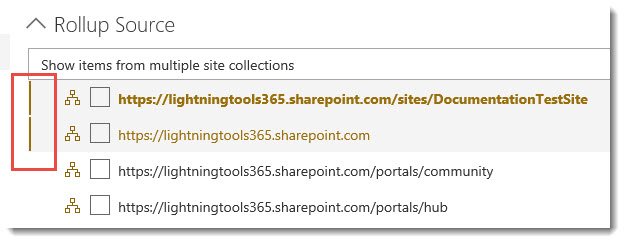
Ticking the box selects only subsites – or in the case of “Show Items from Multiple Site Collections”, only associated Sites of a Hub Site.
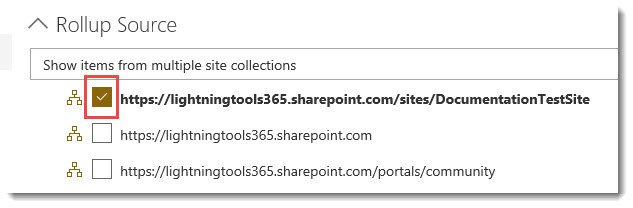
If, for example, you want to roll up from a Site and its Subsites, then you should click on the name AND tick the box.
If you choose the Rollup Source “Show Items from Multiple Lists”, you will also see the site tree hierarchy, allowing you to click on the names of the lists to include. This will add a vertical line to the left of the list name.
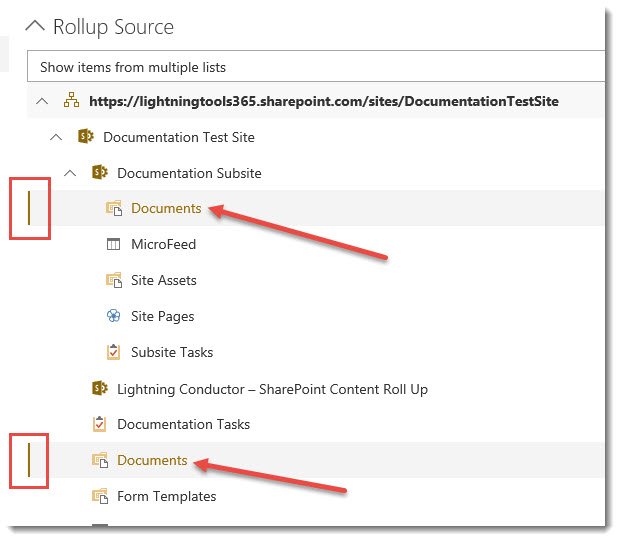
List/Item Types
Once the scope has been selected, you can specify the type of content from that scope that you would like to include within the rollup. E.g. Tasks or Announcements. The type of content can be further refined by also specifying the content type group and content type that was used to create the list item. For Example, your organization may have created a content type that inherits from Document called Invoice which appears under ‘Custom Content Types’. If you selected Documents as the List Type, and Invoice as the Content Type, only Invoices from Document Libraries would be included in the rollup. Any other list type that used the Invoice content type would not be included in the aggregation.
Column Source
The column source section is optional. Most of the time, you will not need to select a list as the column source. The Column Source has absolutely nothing to do with which list items are aggregated, but helps to make custom columns available on the columns tab. The Column Source is only relevant, when some of your lists contain custom columns. By default, we will show all columns available for selection from the lists defined in the scope. However, if one of your lists contains a custom column, and that column is not displayed as an available column within the columns tab, you can select that list as the columns source. All columns from that list will then be made available for you to display within your view.
Settings
The settings section contains many fields:
- Item Limit – Use the Item Limit text box to restrict the number of items returned from the data source. Use this option for performance reasons. This limit will be applied to the first X amount retrieved from the data source.
- Item Limit Per List – This will also restrict the number of items returned from the data source, but based on each source list separately. Also use this for performance reasons.
- Retrieve Missing Parent Folder – If slider is to the left, then the rollup engine provider will additionally retrieve parent folders (also items) for all rolled up items, which are missing among rolled up items. Such situation could occur if the parent item(s) does not satisfy the provided filters or are missing because of a specified item limit, etc.
- Retrieve Missing Parent Tasks – If slider is to the left, then the rollup engine provider will additionally retrieve parent tasks for all rolled up task items, which are missing among rolled up task items. Such situation could occur if the parent task(s) does not satisfy the provided filters or are missing because of a specified item limit, etc. If the users want to render all displayed fields also for all rendered parent task(s), then by checking this option, the rollup engine would additionally retrieve all missing parent tasks of all tasks included in the rollup.
- Allowed Filters
- Select Only Persistent to allow all users see the same filtered values. Users can not use the dynamic filtering capabilities of the Web Part. This is the default setting.
- - Select Persistent and Dynamic to use a combination of persistent filters and dynamic filters. The persistent filter is used first by the Web Part to display a subset of items from the rollup source. The user can then use the Web Part’s filter icon
to further limit the items displayed.
- - Select Ignore All Filters to display all items from the rollup source, that is, the persistent filter settings selected on the Display tab are ignored and users cannot use dynamic filters.
- Select Only Persistent to allow all users see the same filtered values. Users can not use the dynamic filtering capabilities of the Web Part. This is the default setting.
- Ignore Missing Columns Filter – If slider is to the left, then any columns with missing filters will be ignored.


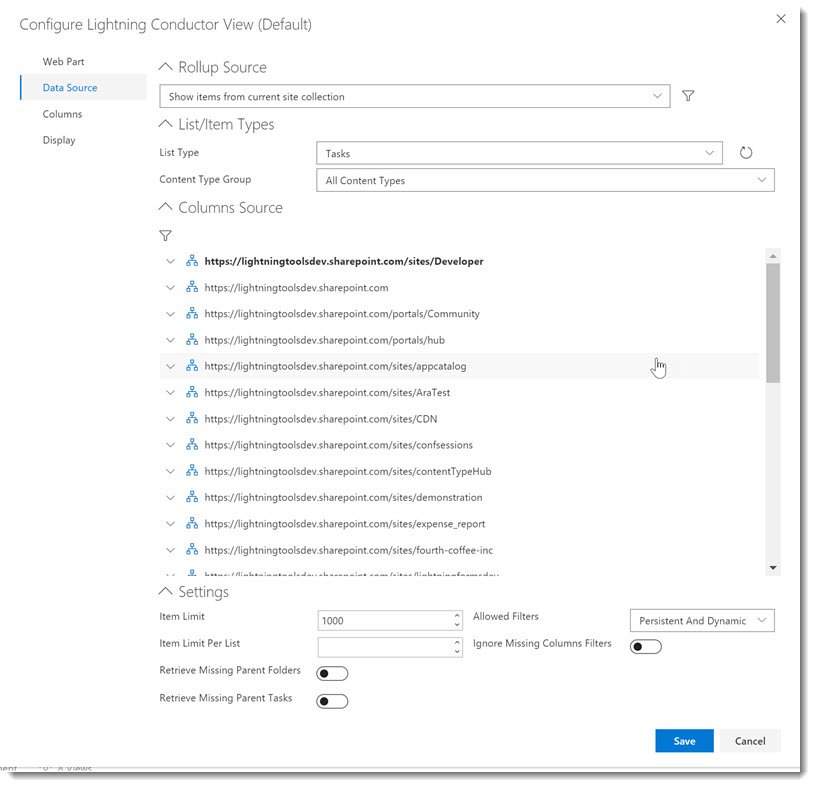
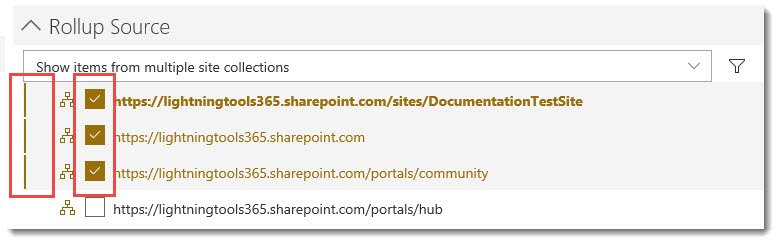

Post your comment on this topic.