The Rollup Source section, is the first of six sections on the Data Source tab. Use this section to configure the Web Application(s), site collection(s), site(s) or list(s) that you would like to aggregate. Use the following steps to configure this section:
- From the Rollup Source drop down list, select one of the following options;
- Show Items from entire farm
(this option is only available if you are a SharePoint farm administrator, that is, only SharePoint farm administrators can automatically select across the farm).
- Show Items from multiple applications
(this option is only available if you are a SharePoint farm administrator, that is, only SharePoint farm administrators can automatically select across multiple web applications).
- Show items from entire application
(this option is available if you are not a SharePoint farm administrator, that is, if you’re not a SharePoint farm administrator, you can automatically select only from the web application where you are trying to use the Lightning Conductor Web Part).
- Show Items from multiple site collections
- Show Items from multiple sites (selected by default)
- Show Items from multiple lists
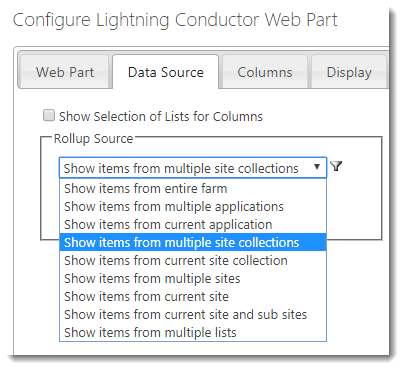
If you choose any option other than Show Items from the entire Farm a tree view is displayed, which you can use to select the data source to aggregate. The tree view that appears will differ depending upon whether the options selected contains Web Applications, site collections, sites or lists.
- In version 2.1.0.0, if you are not a SharePoint farm administrator, and have not selected Show Items from entire applications, you can add additional accessible site collections in other web applications to the tree view. Use the text box to type or cut/paste the URL of the SharePoint site collection in other web application in your SharePoint farm that you would like to include in the rollup query. Click the green plus
icon to the right of the text box.
A new tree view of the site collection is added to the Rollup Source section. If the user who is configuring the LCWP, does not have permission to that site collection, that is, to the root site of site collection, or no such site collection exists, then no URL is added to the tree view. You can use the text box more than once to add multiple site collections to the tree view.
- Expand the tree view(s) by clicking the plus sign ( + ).
- To include a data source in your query, select the check box to the left of the data source.
Three icons are displayed to the right of an object. You can use the icons to help you quickly select multiple items. You can use these icons to:
Select all child object
Invert selection
Uncheck all child objects
Show items from multiple sites
When you have selected Show items from multiple sites, there is also a checkbox to the right of the 3 icons, which when selected includes in your rollup query sub sites, both current and yet to be created sub sites.
Show items from multiple lists
Instead of rolling up a list type from multiple sites, site collections or web applications, it is also possible to choose individual lists within your query, by selecting Show items from multiple lists. For example, Contacts from Site A and Contacts from Site B. It is also possible to aggregate Contacts from Site A and Tasks from Site A as long as the two or more lists have a column in common. You may select these from any site within any site collection contained within the current Farm. If you select individual lists, you will not be prompted for the list type to aggregate from.


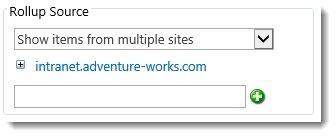
 Select all child object
Select all child object  Invert selection
Invert selection Uncheck all child objects
Uncheck all child objects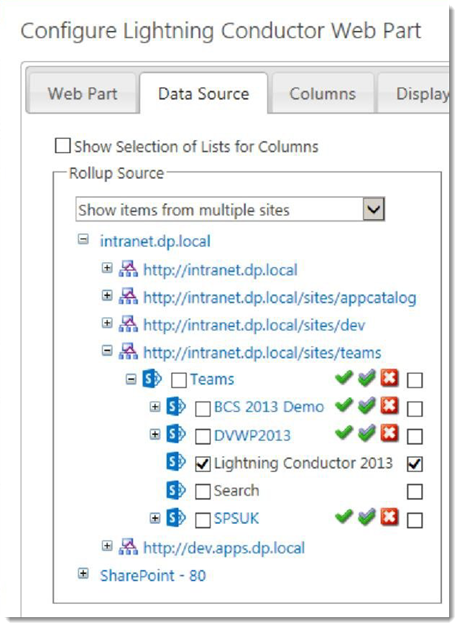
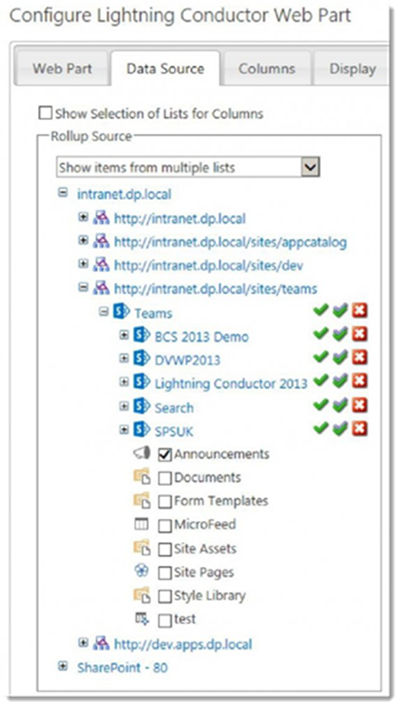

Post your comment on this topic.