The Grouping and Linking section is on the Display tab, of the Lightning Conductor Web Part dialog.
Use this section as described below:
- Group by Task Hierarchy: Checking this box will remove the checkbox “Show Count of Items in Groups”.
- Group by Folders: When lists and libraries contain folders, you can display the folder structure in the Lightning Conductor Web Part by selecting this check box. Ensure that the Parent Folder name column is chosen on the Column tab.
- Grouping Initial State: From the drop-down list select either Groups Expanded (default) or Groups Collapsed.
- Show Count of Items in Groups: Select this check box if you want a count of items in groups to be displayed.
- Show Item Submenu: By default this check box is not selected. When the check box is selected, and a column is selected from the Linking Column drop down list, then a item sub menu is available. The sub menu is also known as a list item menu (LIM). The sub menu provides two links: View Properties or Edit Properties. In document libraries, when the check box is selected, clicking the hyperlink opens the file with the program associated with the extension of the file rather than displaying the properties of the file.
Note: The Lightning Conductor 2013 Web Part (LCWP) does not display the FULL list item menu that you usually see on the out-of-the-box list or library Web Parts, Therefore, the LCWP does not fully replicate the functionality of out-of-the-box Web Parts which display the contents of list and libraries.
- Link to Item Directly: By default this check box is not selected. This check box is only applicable to libraries and when you have selected a column in the Linking Column drop-down list. This check box is not needed when the Show Items Submenu check box is selected. When the Show Items Submenu check box is selected, this check box will be inactive (greyed).
When both the Show Items Submenu and the Link to Item Directly check boxes are not selected and you have selected a column from the Linking Column drop down list, then in the Web Part when the link is clicked, the properties of the file are displayed. When the Show Items Submenu is not selected and the Link to Item Directly check box is selected, then in the Web Part when the link is clicked, the file opens with the program that is associated with the file’s extension on the users computer.
- Show Document Type Icon: This option only applicable when you have decided to include document libraries in your rollup query. By default this check box is not selected. Select this check box when you want an icon are displayed to the left of the document to indicate the file type. File types are identified using the file’s extension. A blank document icon is displayed for unknown file types.
- Open item in current window: This checkbox is only available when a Linking Column is selected. When this box is checked, if the linked item exists in a different web application, the link will open in the same browser window. Leaving this box unchecked will result in opening a new tab.
- Linking Column: When SPGridView is selected as the display provider on the Web Part tab, which is the default display provider, you can select one column which becomes a link to the SharePoint list item or document. The column that you want to use as the link, must be selected on the Columns tab, otherwise an error is displayed. Usually you would select the Title or Name column within a document library. By default the link, when clicked displays the property page for the item or document. For document libraries, if you want the link to open the file in a program, select the Link to Item Directly check box.


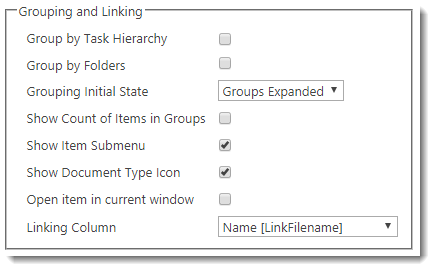


Post your comment on this topic.