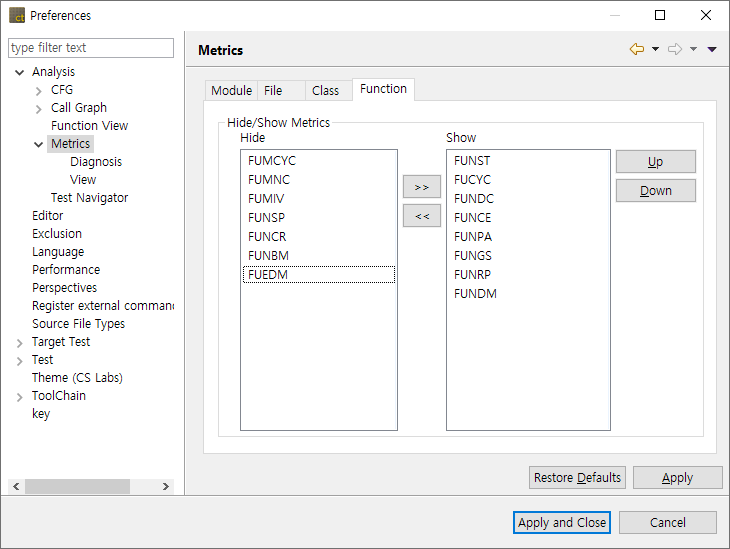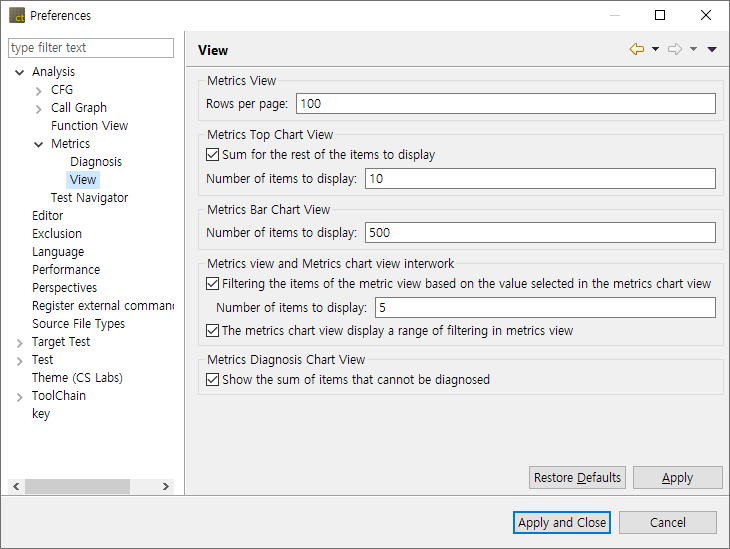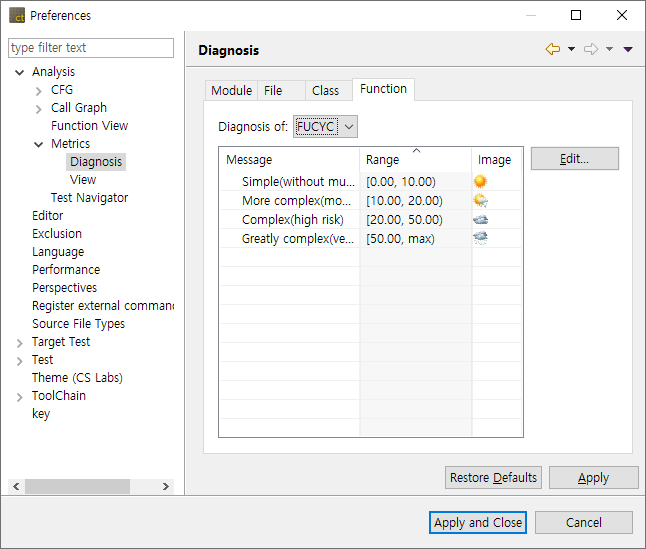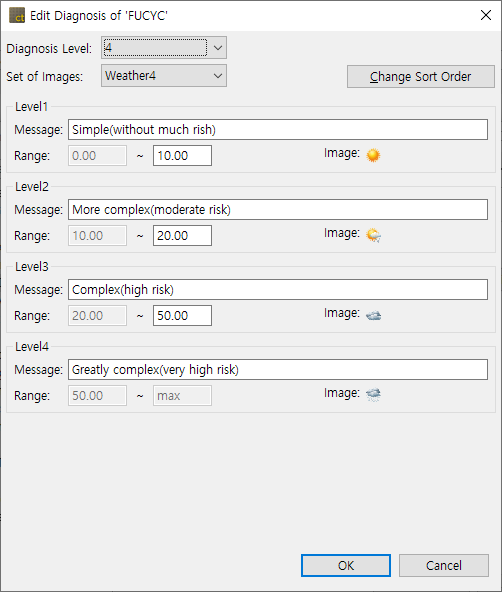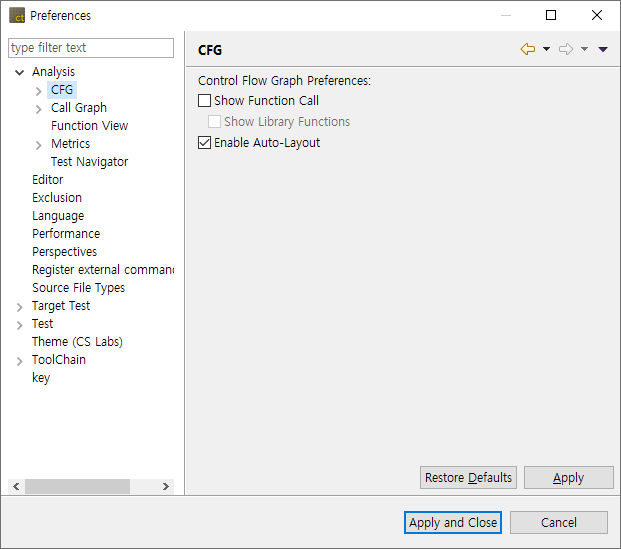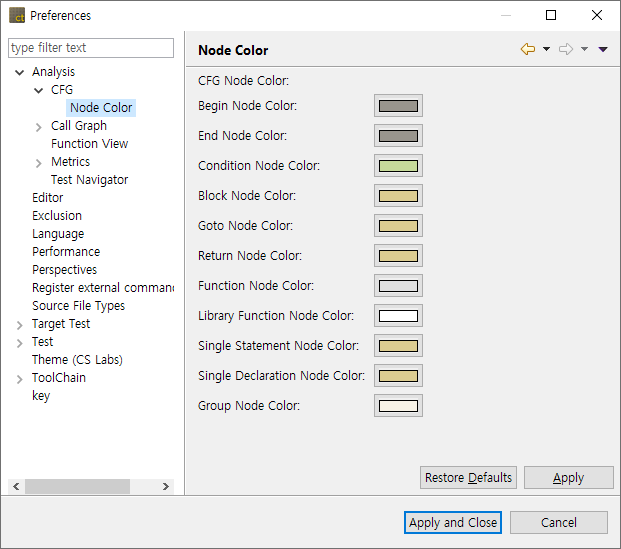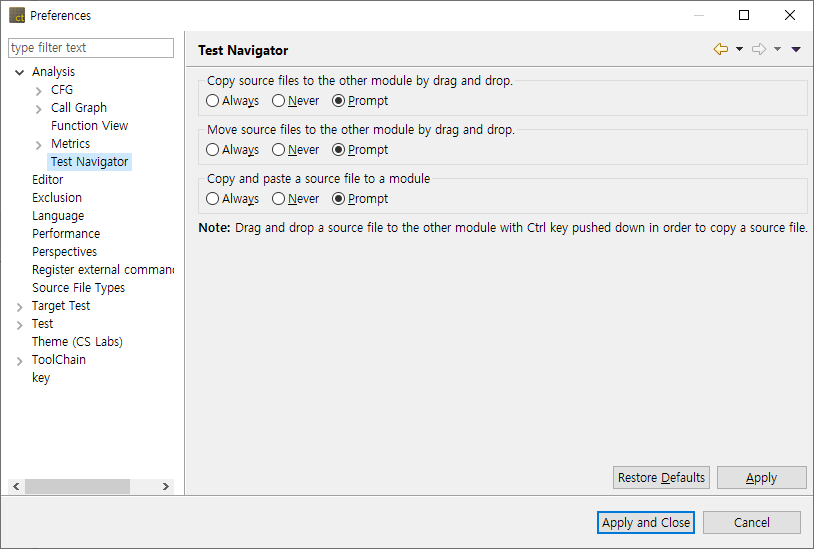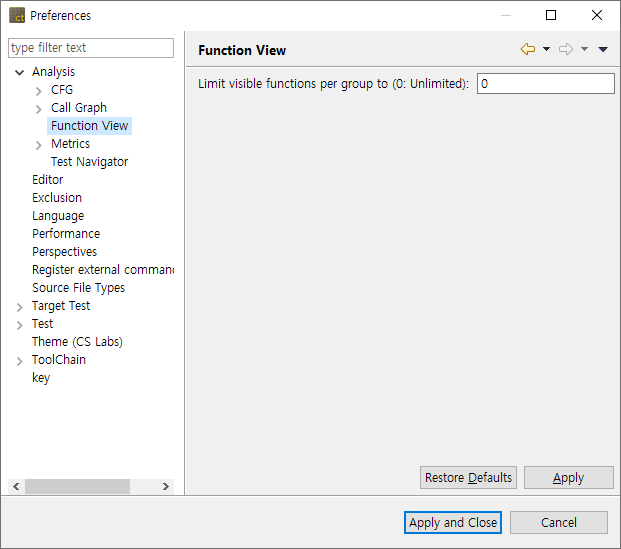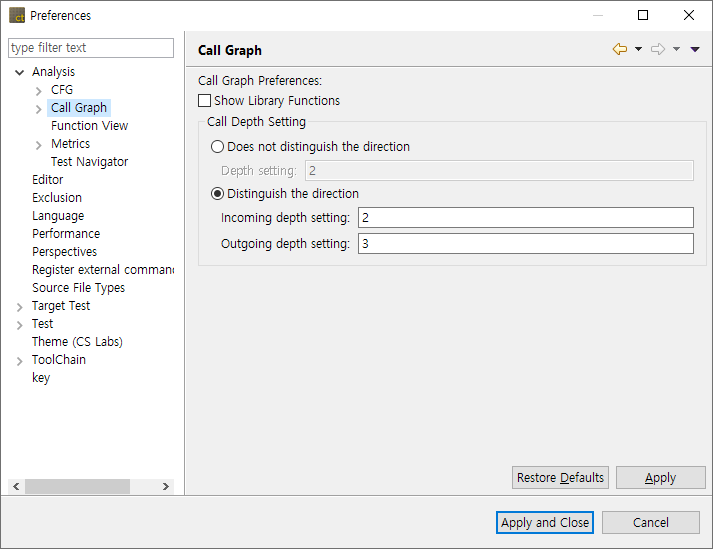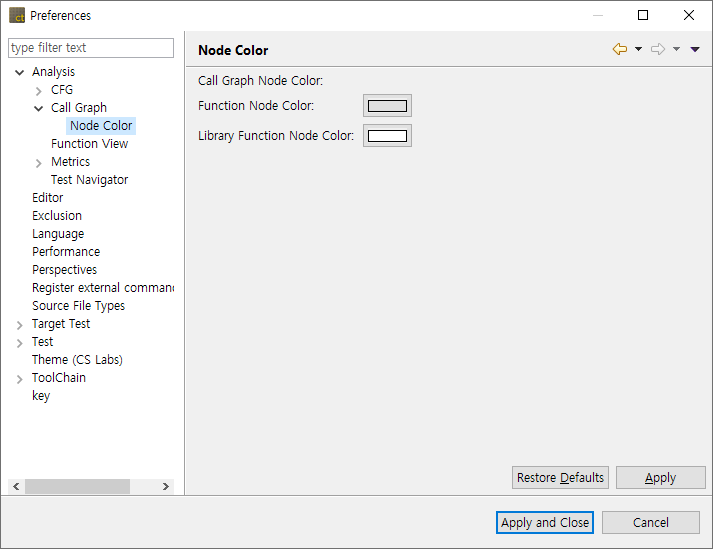You can check or change the settings related to the analysis.
Metric
For any view showing metric data, you can set which metrics are visible or hidden and the order in which they are displayed.
The name of the selected metric is displayed as a tooltip message.
After selecting a metric, you can move to the ‘Hide’ list or the ‘Show’ list with the [>>] or [<<] button.
After selecting a metric in the ‘Show’ list, you can change the order in which the metrics are displayed with the [Up] or [Down] button.
Metrics View
You can change the settings of the views showing metric data.
Diagnosis
You can check or set diagnostic information for metrics.
Set the message and diagnostic image (shown in the metrics view) to be displayed when the selected metric value is included in each range.
To edit the diagnostic information, click the [Edit] button.
A dialog box appears where you can edit the diagnostic information for the selected metric.
- Set the diagnostic stage (2 ~ 5).
- Sets the diagnostic image to show in the metrics view.
- Press the [Change Sort Order] button to change the sort order of diagnostic images.
- Enter the diagnostic message and diagnostic range for each step.
- Select the [OK] button.
CFG
You can change the settings for the control flow graph displayed in the control flow graph view.
Node Color
You can change the color of nodes in the control flow graph.
Test Navigator
For each operation that copies or moves source files in the Test Navigator view, you can set options to ask whether or not to continue.
Function View
Call Graph
You can change the settings of the function call graph displayed in the call graph view.
The [Show Library Functions] checkbox allows you to set whether or not to display library functions.
If you set the value of ‘Does not distinguish the direction’ to ‘2’ in ‘Call Depth Setting’, it shows the call information of one depth for both the caller and callee, centering on the selected function(Just the callers or callee of the selected function shown).
If you want to set the caller and callee separately, you can specify the value of each step by selecting the sub-option. You can change the color of nodes visible in the function call graph.
Need more help with this?
Don’t hesitate to contact us here.