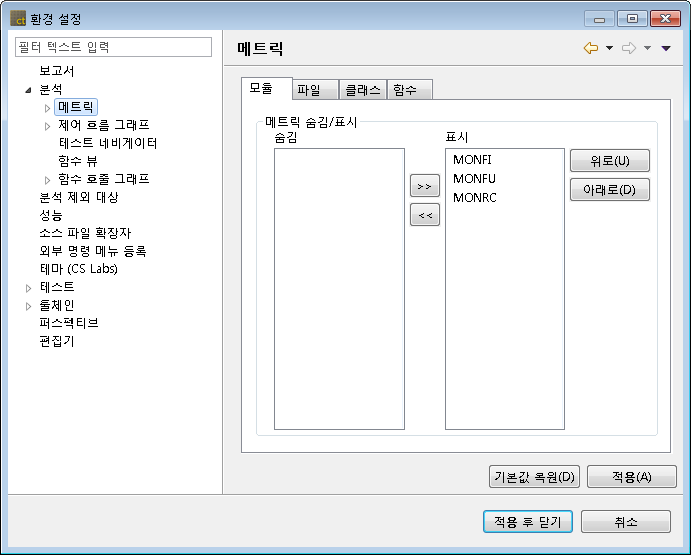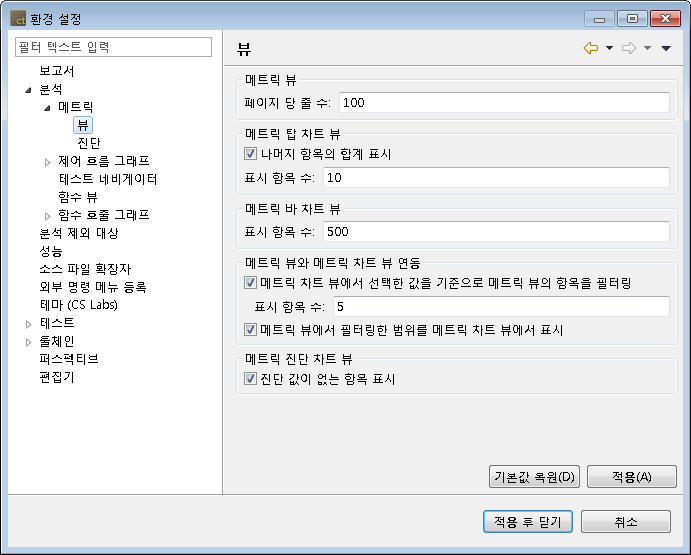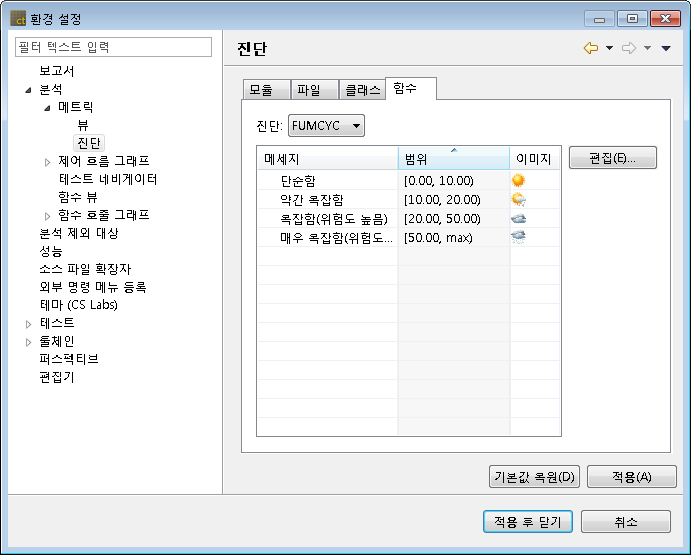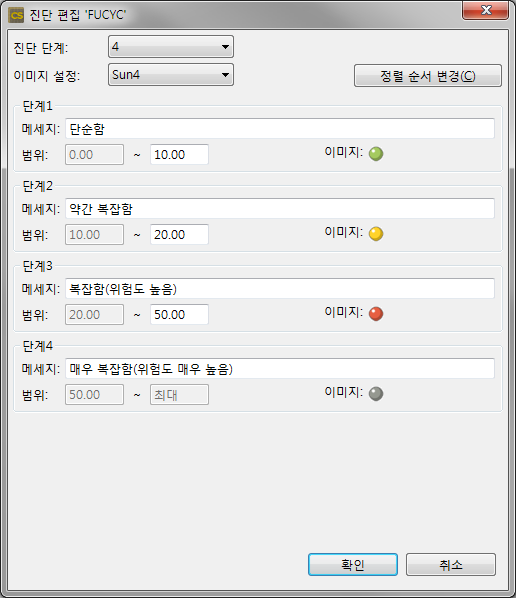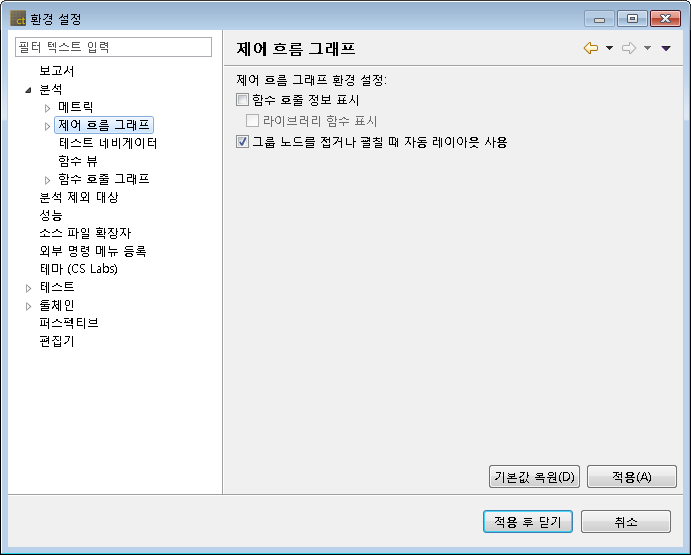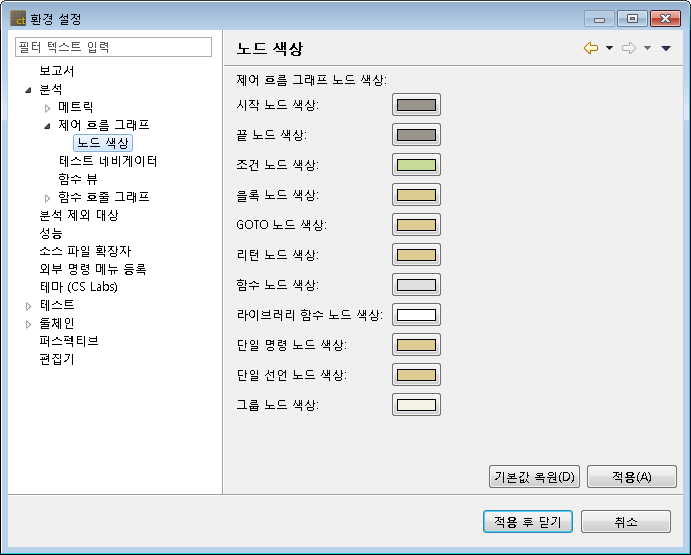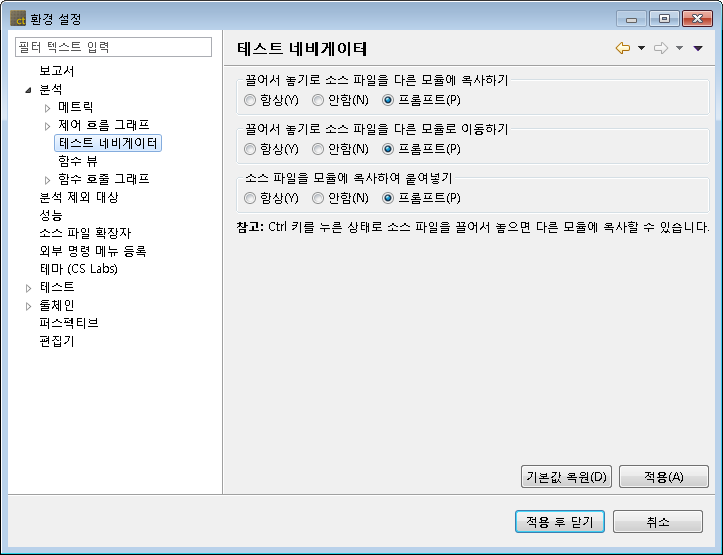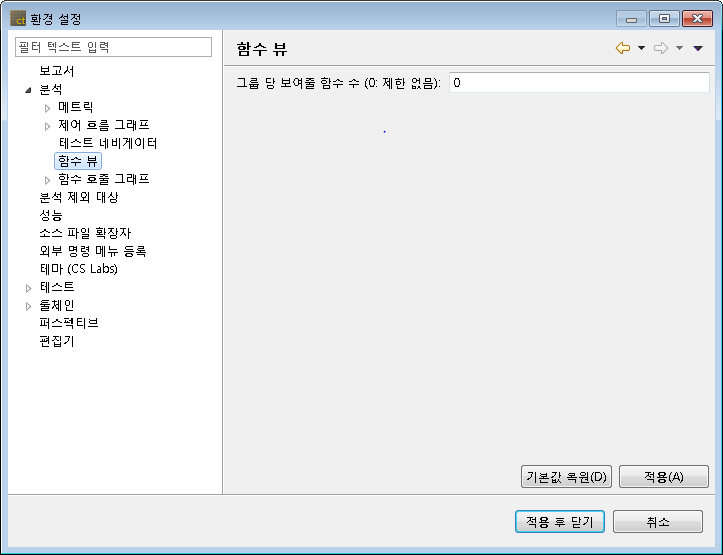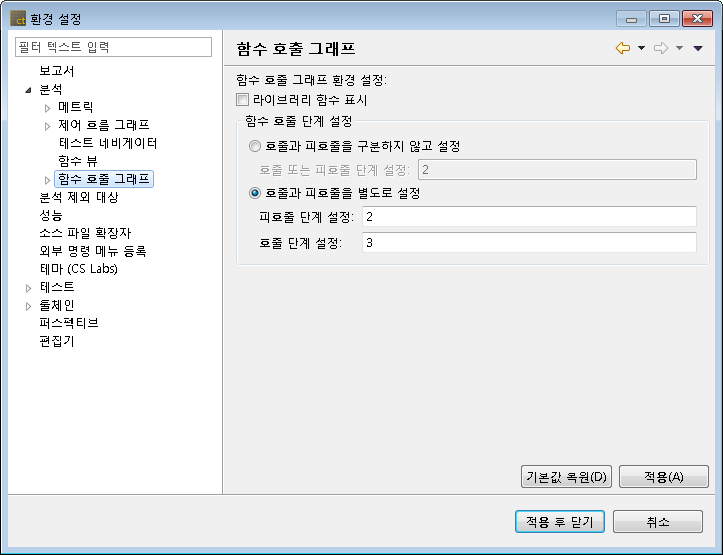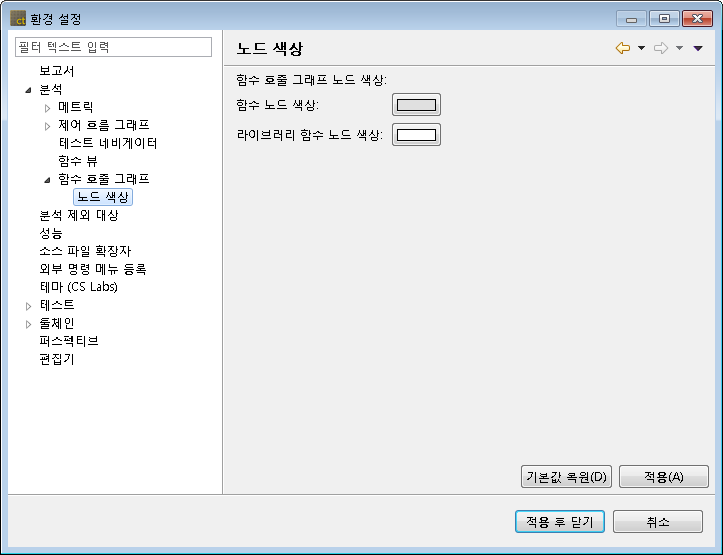분석 정보에 관련된 설정을 확인하거나 변경할 수 있습니다.
메트릭
메트릭 데이터를 보여주는 모든 뷰에서 어떤 메트릭을 보이거나 숨길지 여부와 보이는 순서를 설정할 수 있습니다.
툴팁 메시지로 선택한 메트릭에 대한 설명을 볼 수 있습니다.
메트릭을 선택한 뒤 [ >> ] 또는 [ << ] 버튼으로 숨김 목록이나 표시 목록으로 이동할 수 있습니다.
표시 목록에 있는 메트릭을 선택한 뒤 [위로] 또는 [아래로] 버튼으로 메트릭이 보이는 순서를 변경할 수 있습니다.
메트릭 뷰
메트릭 데이터를 보여주는 뷰들의 설정을 변경할 수 있습니다.
진단
메트릭에 대한 진단 정보를 확인하거나 설정할 수 있습니다.
선택된 메트릭 값이 각각의 범위에 포함될 경우에 대한 진단 메시지와 진단 이미지(메트릭 뷰에 표시)를 보여줍니다.
진단 정보를 수정하려면 [편집] 버튼을 클릭합니다.
선택한 메트릭의 진단 정보를 편집할 수 있는 대화상자가 나타납니다.
- 진단 단계(2~5)를 설정합니다.
- 메트릭 뷰에서 보여줄 진단 이미지를 설정합니다.
- [정렬 순서 변경] 버튼을 누르면 진단 이미지의 정렬 순서가 변경됩니다.
- 각 단계별로 진단 메시지와 진단 범위를 입력합니다.
- [확인] 버튼을 클릭합니다.
제어 흐름 그래프
제어 흐름 그래프 뷰에서 보이는 제어 흐름 그래프에 대한 설정을 변경할 수 있습니다.
노드 색상
제어 흐름 그래프에 보이는 노드의 색상을 변경할 수 있습니다.
테스트 네비게이터
테스트 네비게이터 뷰에서 소스 파일을 복사하거나 이동하는 각각의 작업에 대해, 계속할지를 항상 묻거나 묻지 않도록 설정할 수 있습니다.
함수 뷰
함수 호출 그래프
함수 호출 그래프 뷰에서 보이는 함수 호출 그래프의 설정을 변경할 수 있습니다.
[라이브러리 함수 표시] 체크박스는 라이브러리 함수를 표시할 것인지 아닌지를 설정할 수 있습니다.
함수 호출 단계 설정에서 ‘호출과 피호출을 구분하지 않고 설정’의 값을 ‘2’로 설정하면 선택한 함수를 중심으로 호출과 피호출 함수 모두에 대해 한 단계의 호출 정보를 보여줍니다(선택한 함수를 호출하거나 선택한 함수가 호출한 함수까지 보여짐).
만일, 호출과 피호출을 별도로 설정하고자 한다면 하위 옵션을 선택하여 각각의 단계 값을 지정할 수 있습니다. 함수 호출 그래프에 보이는 노드의 색상을 변경할 수 있습니다.
Need more help with this?
Don’t hesitate to contact us here.