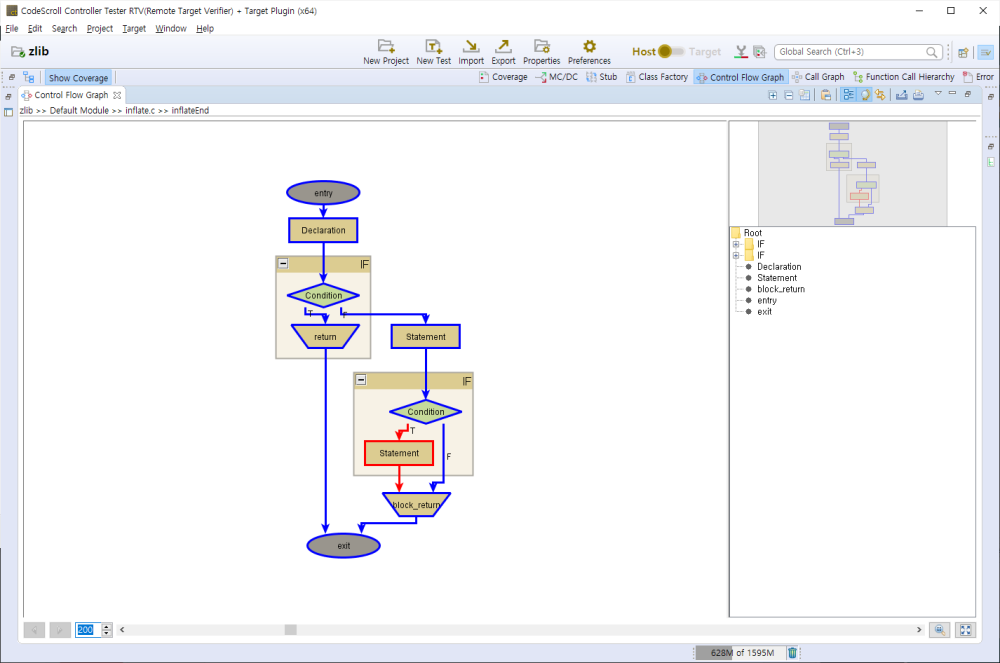The [Control Flow Graph] view shows the control flow information for the function selected in graph format.
If you click [Show Coverage] button in the main toolbar, the covered section is displayed in blue color and the uncovered section is displayed in red color.
Toolbar menu
Pull-down menu
Node Pop-up menu
| Menu | Description |
|---|---|
| Show Call Graph | Shows the function call graph for the function selected in the current view. |
History function
The node that had been selected in the current graph can be seen again by using the arrow button(Go back, Go forward) in the lower-left corner of the view.
Zoom out/in function
You can change the zoom out/in ratio by entering a number at the bottom of the view or by adjusting the slider.
You can reset the zoom out/in ratio by using [Initialize zoom out/in ratio] button at the lower right corner of the view, and change the zoom out/in ratio accordingly to the view size by using
[Fit to view size] button.
Need more help with this?
Don’t hesitate to contact us here.