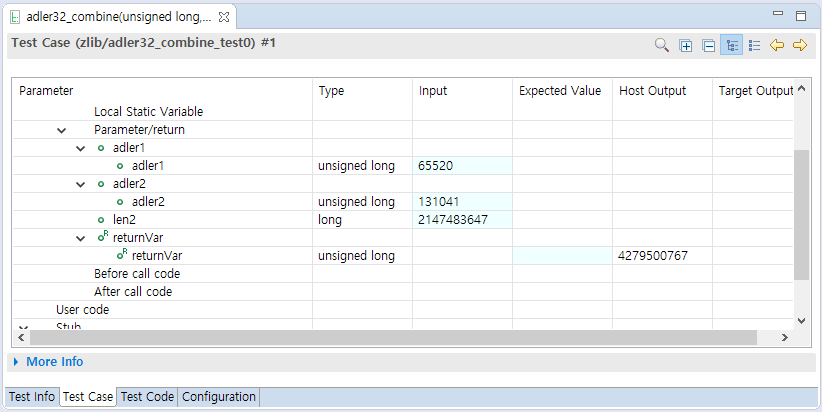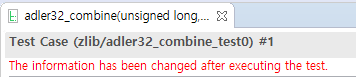Test cases provide the ability to edit inputs for a function under test and the expected value for the execution result.
- In the test structure tree, you can enter input values for the variables specified as input.
- If there is no input value, the value of the variable is ‘undefined value’, and the tool initializes the variable with no value entered as 0 (Blank if a string) for the convenience of the user.
- You can switch the representation of the test structure as a table or tree with the [Show as Tree], [Show as Table] toolbar menu.
- With the [Apply the test case in a lump] context menu, you can apply the input and expected values of the test case to other test cases in the same test at once.
- If you select the ‘Out’ of a variable in the test structure tree, You can check the value of the variable after the test is performed.
- Editable cells are displayed in a pale sky color.
- If the expected value is different from the host/target output, it is displayed in blue.
- You can use ~ (range) and logical operators! (Not), & (and), and | (or) in expected values.
- The following shortcuts are available.
- Move row: arrow keys (↑, ↓)
- Editable cell focus: Enter
- Editable cell focus out: Esc
- Move column (editable cell): Tab (right), Shift + Tab (left)
Change detection
If you edit and save the information of a test case that has already been executed, “The information has been changed after executing the test.” is displayed at the top of the test editor.
Need more help with this?
Don’t hesitate to contact us here.