You will use the Third Party A/R window to apply the amounts shown on the Explanation of Benefits – EOB to billed charges in SAMMS.
At the top of the screen, you will see the Amount of the check shown in dollars and cents in Batch Amount. The Applied amount will show as $0.00 (zero) as no funds have as yet been applied. The entire amount will show as Remaining.
- To find the Encounters that are included in this check, click the Search button below the Batch Amount and the Choose Encounter box will display.
- Enter a Client last name as shown on the EOB-Explanation of Benefits, and click on Search
- The grid in the Choose Encounter box will display Encounters with charges from that client’s claims.
- Highlight individual Encounters by clicking on the arrow on the left. You may highlight more than one, by holding the control key. on your keyboard.
- Click on Select Encounters and the Choose Encounter box will close
- In the Third Party A/R window, click on Add to Batch and the Encounters will be displayed in the upper left quarter of the screen.
- Clicking immediately to the left of the Encounters will highlight them and display details of the Encounter in the screen at the top right.
- In the screen at the top right, click immediately to the left of a Service. The charge will highlight and automatically populate fields at the bottom left of the screen.
- The EOB will explain how and why the charges have been paid or not paid.
- When the Batch Balance at the bottom left of the screen shows a balance, enter these charges into a field above it.
- Click on the Save and Next Line button at the bottom of the screen.
- In the grid on the right, any amounts adjusted and paid are now shown in the grid, and the balance at the far right of the grid shows as $0.00.
After clicking on the Save and Next Line button, the service detail directly below the one just processed is now highlighted and detail information for this charge is now shown in the box at the bottom left.
In addition to Save and Next Line, other buttons help you to navigate through the grid in the upper right corner of the screen.
- Cancel Line removes the highlighted service detail from the grid.
- Previous LIne highlights the service detail above the last one you were working on.
- Next Line highlights the service detail immediately below the last one you were working on.
When All Amounts have been applied, and Remaining shows as $0.00, click on Post Batch and the SAMMS system is updated.

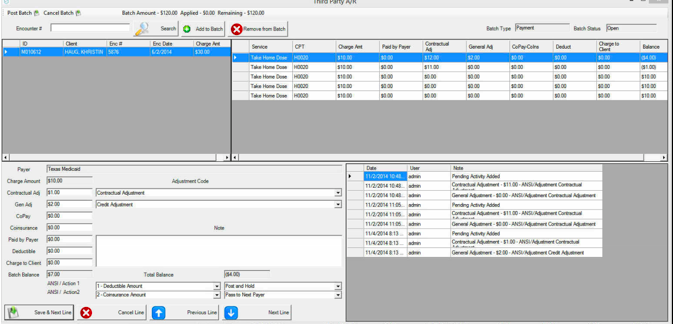

Post your comment on this topic.