- The Third Party Encounter Detail Screen gives detailed information about the charges contained in any single Encounter. Several tasks may be performed on this screen.
- The Encounter Data box on the top left of the screen shows the Encounter #, Encounter Date, Client Name and Client Date of Birth DOB.
- The Coverage box in the center top of the screen shows the Primary and Secondary (if any) coverage carriers and the Current Authorization from the Third Party Payer.
- The Diagnoses box on the left side of the screen gives codes for any diagnoses the client has received.
The headers on the Charges grid are (from left to right): Start and End Dates of Service; the Service provided on that date; the Procedure code; Units represent a number of minutes in a block of service as defined by the Third Party Payer; the Charge for that service; the Balance currently due for the service; MOD modifier; POS Place of Service; and DX 1 – 4 which record diagnoses.
To Void a charge, right click on it in the grid. A drop down menu will ask you to choose between:
- Void the Charge will highlight the charge in red on the grid and remove it from the client’s total balance.
- Void and Charge to Client gives responsibility for this charge to the client and not the Third Party Payer. The charge will now be posted in the Payment screen of the client file.
A box will display asking why the charge is being voided and added to the client. Give a brief explanation in the Comments box and click OK.
The Summary box gives a listing of charges in this Encounter and updates as changes are made.
- Clicking on the Add Encounter Note allows you to add a Note or Tickler to the file.
- A Note will show in the Notes/Change History box.
- A Tickler can be set as a reminder for a particular date and will be displayed in the Action Queue.
If the client was billed for Copayments or Coinsurance between the encounter creation date and last day of service, these amounts will be reflected in both the Copayments/Coinsurance box and in the Summary box.
- Clicking on View as CMS 1500 allows you to view this information on a Form 1500 Health Insurance Claim Form.

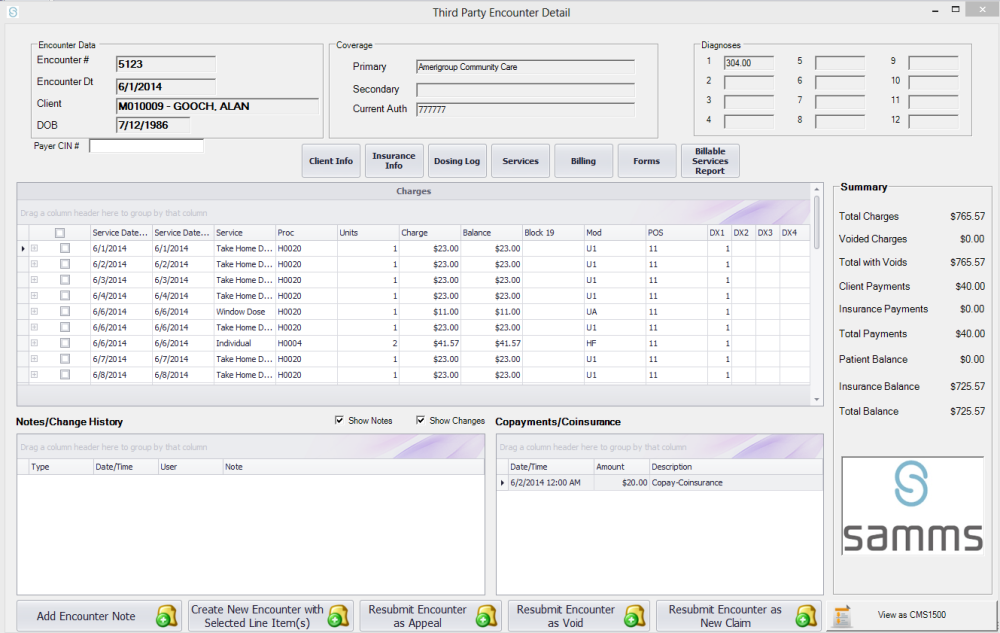
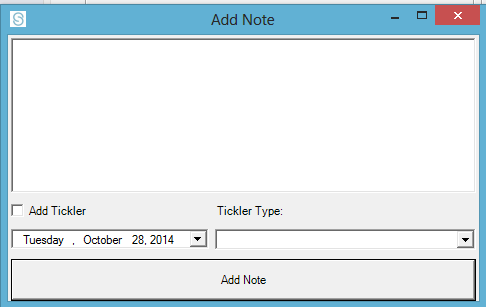

Post your comment on this topic.