La barra de herramientas de acceso rápido.
Esta tiene muchas de las funciones de edición más comunes para Flexijet convenientemente ubicadas en la parte superior de la pantalla, y permanecen constantes independientemente de la cinta adicional que se seleccione.
Borrar  |
El botón “Eliminar” permite a los usuarios borrar elementos. Seleccione el botón “ Eliminar “ y, a continuación, seleccione los objetos que desea borrar o eliminar. A continuación, pulse la tecla “Confirmar” o “Intro” para completar el comando. |
Distancia  |
Seleccione el botón “Distancia” y, a continuación, mida o haga clic en el primer punto. A continuación, mida o haga clic en el segundo punto. Las distancias X, Y y Z, así como la distancia XYZ combinada se mostrarán en la ventana de comandos |
Redondear  |
El botón “Redondear” permite redondear una esquina entre 2 elementos. Estos elementos deben estar en el mismo plano. Seleccione el botón “Redondear”, introduzca el radio deseado y pulse “Confirmar” o “Intro”. Cuando se le solicite, seleccione el primer elemento y luego el segundo. |
Chaflán  |
El botón “Chaflán” permite redondear una esquina entre 2 elementos. Estos elementos deben estar en el mismo plano, y deben estar conectados en la esquina (compartir una esquina). Seleccione el botón ‘Chaflán’, luego seleccione el primer elemento, y luego el segundo elemento. Ahora, siga las instrucciones para introducir la distancia del chaflán para la primera línea, y luego la segunda. |
Conectar 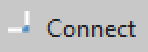 |
El `Conectar’ permite a los usuarios conectar (filetear) dos elementos. Estos elementos deben estar en el mismo plano. Seleccione el botón ‘Conectar’ y luego seleccione el primer elemento y el segundo. |
Desplazar 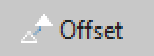 |
‘Desplazar’ crea una copia de un elemento a una distancia definida.Normalmente se utiliza para añadir “voladizo” a las encimeras.Seleccione el botón “Desplazamiento”, luego introduzca la distancia a desplazar, y pulse “Confirmar” o la tecla “Intro”. A continuación, seleccione el objeto que desea desplazar y haga clic/toque en la dirección que desea desplazar. |
Alinear  |
El botón ‘Alinear permite a los usuarios reorientar la vista del lienzo. NOTA: Esta función no debe utilizarse una vez que se ha establecido una ubicación 3D, o si se desea volver a una ubicación y reanudar una medición. Seleccione el botón “Alinear” y haga clic en el lado izquierdo de la línea a la que desea ver horizontalmente. |
Estirar 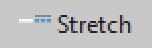 |
El botón Estirar extiende un elemento para que se cruce con otro elemento. Seleccione el botón “Extender”, luego seleccione el objeto con el que desea que su elemento se encuentre y pulse “Confirmar” o la tecla “Intro”. A continuación, seleccione el objeto a extender. |
Líneas múltiples  |
El botón “Líneas múltiples” se utiliza para dibujar líneas con un punto de inicio y un punto final. Seleccione el botón “Líneas múltiples” y, a continuación, haga clic, toque o mida el punto inicial de la línea. A continuación, seleccione el punto final de la línea. Puede seguir creando líneas seleccionando un nuevo punto inicial, un punto final, un punto de inicio, etc. |
Partir a 1 punto  |
El ‘Partir se utiliza para romper un objeto a un puto determinado. Seleccione el botón ‘Partir a 1 punto’, luego seleccione el objeto que desea romper, luego seleccione el punto de ruptura deseado. Nota: La herramienta permanece activa, para finalizar el comando precione confirmar._ |
Autodimensión  |
El botón “Acotar automáticamente” añade rápidamente dimensiones a todos los elementos de una carpeta activa. Consulte Acotar automáticamente para obtener más información |
Eliminar la dimensión automática  |
El botón “Quitar cota automática” elimina las cotas añadidas mediante el botón “Cota automática”.. |


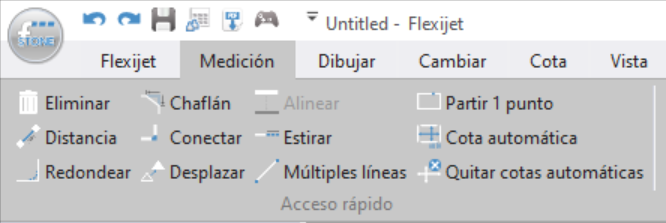

Comparte tu opinión sobre este tema.