Flexijet Stone está construido con el poder del CAD (Diseño Asistido por Ordenador) que da a los usuarios las herramientas y el poder de medir, crear y dibujar fácilmente los elementos.
Este video tutorial muestra cómo dibujar una zona de encimera a partir de planos.
Aunque son similares, algunas funciones de dibujo/redacción se comportan de forma diferente en Modo táctil y modo PC. Recuerde que un archivo puede abrirse y reabrirse en cualquiera de los dos modos.
Para dibujar/trazar objetos, seleccionaremos y crearemos los puntos que definen estos objetos. Esto puede hacerse de múltiples maneras: haciendo clic/tocando un punto, seleccionando un punto usando el diálogo de entrada de coordenadas, introduciendo coordenadas en la línea de comandos, introduciendo la distancia y el ángulo usando el ratón, y otros.
Para dibujar un Rectángulo/Caja, ver Dibujar – Rectángulo o utilice la herramienta Dibujar un fregadero o recorte
Método de entrada: Ventana de coordenadas
La ventana de coordenadas está disponible cuando una función que requiere una entrada está activa.
Para utilizar el panel de coordenadas, haga clic en “Coordenadas” cuando esté abierto un comando que requiera entrada. Este método de entrada puede utilizarse tanto en modo táctil como en modo PC.
La ventana de Coordenadas se compone de 2 partes: la sección de Coordenadas y la sección de Longitud y Ángulo.
- Las coordenadas pueden introducirse mediante el teclado o las entradas de caracteres en pantalla. NOTA: si no se define un valor Z, se asignará el valor por defecto “0”. El botón ‘Relativo’ puede ser seleccionado, para hacer este punto relativo a la última entrada.
- En su lugar se puede utilizar la sección de Longitud y Ángulo. El ángulo puede introducirse en forma de grados, o seleccionar una de las flechas para definir la dirección.
Método de entrada: Pase el ratón por el ángulo y especifique la longitud.
La dirección y la longitud pueden especificarse mediante una combinación del ratón y un valor introducido. El ángulo/dirección se define por la posición del cursor, mientras que el valor de la distancia se determina por el número introducido.
Método de entrada: Introducción manual de coordenadas
Para dibujar elementos y definir ubicaciones, las coordenadas pueden introducirse manualmente Pueden introducirse en coordenadas absolutas (relativas al Sistema de Coordenadas Activo), o relativas a la última coordenada introducida. Las coordenadas se realizan en la unidad actual, y pueden introducirse como valores positivos y negativos.
Para introducir coordenadas absolutas, introduzca la coordenada deseada en la línea de entrada de la ventana de comandos. Las coordenadas tienen el formato ‘X,Y’, y se refieren al sistema de coordenadas activo de la carpeta actual. En una carpeta vertical, por ejemplo, X se dibuja en horizontal, mientras que Y se dibuja en vertical en la pantalla.
Las coordenadas también pueden indicarse en relación con la última entrada. Para introducir las coordenadas relativas, introduzca primero el símbolo “@”, seguido de las coordenadas. Ejemplo: @10,10 dibujará el siguiente punto 10 unidades a la derecha y 10 unidades arriba de la última entrada.



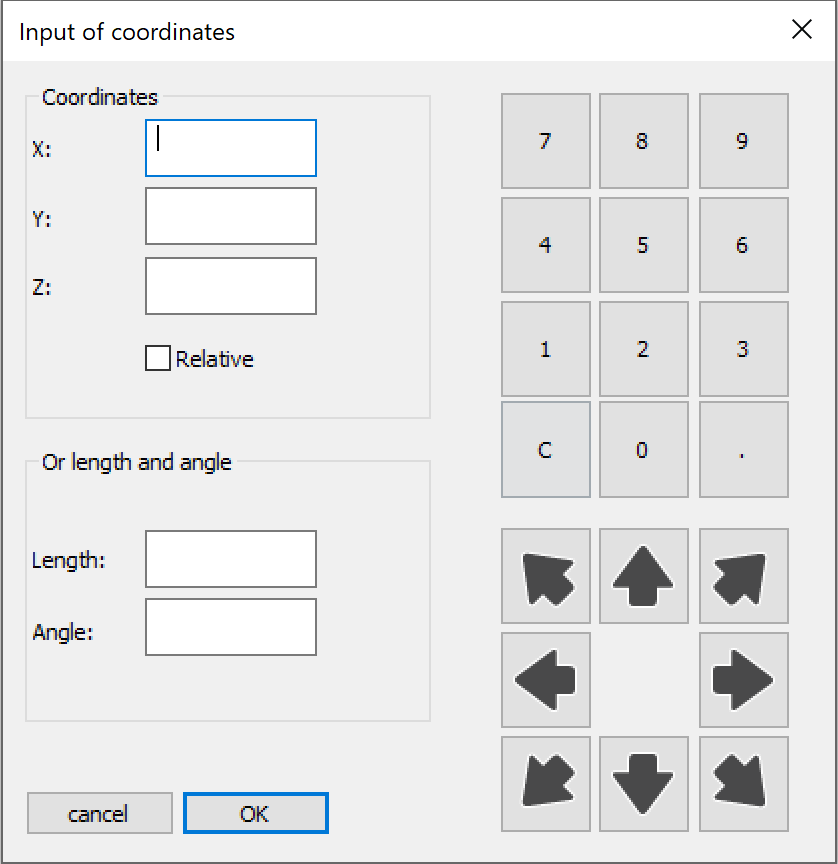

Comparte tu opinión sobre este tema.