FlexiCAD y Flexijet Stone incluyen una herramienta que crea una versión en PDF de las mediciones y los datos creados.
- El contenido de este PDF se puede personalizar según sus especificaciones.
- Para imprimir/trazar simplemente en PDF el contenido de una carpeta, véase Imprimir/trazar abajo en esta página.
- Para las versiones 3.1.1.0 y anteriores, consulte Herramienta PDF – 3.1.1.0 y anteriores abajo.
PDF Instantáneo:
Además, en la versión 3.2.0.0 y posteriores, se puede crear una PDF instantáneo de una carpeta individual durante la exportación de dicha carpeta. Sólo tiene que seleccionar la opción “Guardar también una instantánea en PDF de la carpeta” en la ventana “Transformaciones”.
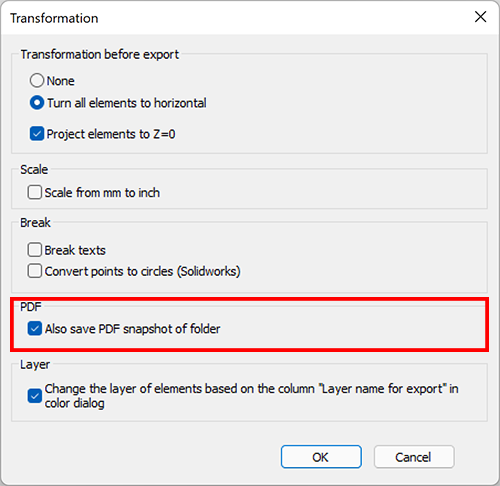
Herramienta PDF
- Para exportar un PDF, haga clic en el logotipo de PDF en la parte superior de la ventana de FlexiCAD para abrir el diálogo de exportación de PDF. También puede acceder a esta función en el menú Archivo como “Crear PDF”.
- Ahora aparecerá la ventana de Datos del Trabajo PDF. En la pestaña Impresiones, seleccione las casillas de verificación de las carpetas que desea incluir en la salida del PDF.
- Además, puede añadir notas adicionales a cada carpeta individual, o aplicar las notas actuales a todas las páginas utilizando el botón “Aplicar notas a todas las páginas”.
- Seleccione el bloque de título correspondiente y haga clic en “Editar” para rellenar los campos definidos por el usuario.
- En la pestaña “Información principal”, puede introducir la información del trabajo y del cliente, incluida la dirección, etc. Seleccione “Imprimir en resumen” para incluir esta información en la página de resumen. Tenga en cuenta que estos campos pueden incluirse en los bloques de título personalizables utilizando los campos correspondientes.
- En la pestaña “Contrato”, puede revisar los términos de su contrato y recoger una firma. Puede seleccionar si desea imprimir su firma en la salida del documento PDF.
- La pestaña “Configuración” le permite seleccionar algunas opciones. Elija si desea incluir las imágenes del sitio de trabajo/de la cámara web en la salida del PDF, si desea añadir la firma a las fotos, omitir opcionalmente las páginas en blanco de la salida del PDF, añadir un archivo PDF adicional al PDF resultante (como una lista de comprobación) y seleccionar el formato (vertical u horizontal) del PDF resultante. Opcionalmente, seleccione si desea girar automáticamente las páginas para que se ajusten mejor al formato de página seleccionado.
- Haga clic en “Guardar y exportar PDF” para crear su PDF. Si la opción “Exportar carpetas seleccionadas como DXF/otro” también fue seleccionada, se le pedirá que elija el formato de archivo para su exportación DXF, y cualquier transformación aplicable.
¡Los bloques de título de los PDF se pueden personalizar! Haga clic aquí para saber cómo personalizar el bloque de título del PDF
Imprimir/Plotear
La función de impresión/plotear trazará el área seleccionada del lienzo
- Con la carpeta y los elementos deseados activos y visibles, seleccione “Imprimir/Plotear” en el menú “Archivo”.
- Para imprimir en PDF, seleccione “Microsoft Print to PDF”. Para imprimir directamente en la impresora, seleccione la impresora adecuada. Según sea necesario, ajuste y configure los parámetros de impresión en la ventana “Propiedades”, incluido el tamaño del papel.
- Por defecto, se seleccionarán todos los elementos del lienzo activo. Para seleccionar una ventana en particular, seleccione ‘Ventana’ y dibuje un recuadro alrededor de los elementos deseados.
- Para ver una vista previa, seleccione “Vista previa”. Aparecerá la vista previa del área impresa. Pulse ‘X’ para salir de la vista previa y volver al diálogo de impresión
- Cuando esté listo, haga clic en “Imprimir” para imprimir en la impresora seleccionada. Si se imprime en PDF, aparecerá una ventana de diálogo para nombrar y elegir una ubicación para el archivo PDF.
Herramienta PDF (versiones 3.1.1.0 y anteriores)
- Para exportar un PDF, haga clic en el logotipo de PDF en la parte superior de la ventana de FlexiCAD para abrir el diálogo de exportación de PDF. También puede acceder a esta función en el menú Archivo como “Crear PDF”.
- Ahora aparecerá la ventana de Datos del Trabajo en PDF. En la pestaña Información principal, puede introducir el nombre del trabajo, el número, el nombre de la empresa, el nombre de la persona de contacto y el número de teléfono. También puede seleccionar un logotipo que se añadirá a su PDF, un archivo de contrato y un archivo PDF adicional que se añadirá al final de la exportación del PDF. También puede seleccionar si desea incluir fotos del sitio (tomadas con la cámara web o con la aplicación Flexijet Smart Remote) en su exportación de PDF.
- En la pestaña “Información del cliente”, puede introducir la dirección del cliente, incluida la ciudad, el estado/provincia y el código postal. Seleccione “Imprimir en resumen” para incluir esta información en la página de resumen.
- En la pestaña “Fecha”, seleccione la fecha de medición y el nombre del técnico.
- En la pestaña “Impresiones”, marque las casillas de las carpetas que desee imprimir en el PDF. *Nota: asegúrese de que la casilla “Imprimir en PDF” está seleccionada para que estas vistas se impriman en el PDF.
Además, puede añadir notas adicionales a cada carpeta individual.
- Desde la pestaña “Memos”, puede añadir notas adicionales al PDF.
- En la pestaña “Contrato”, puede revisar los términos de su contrato y recoger una firma. Puede seleccionar si desea imprimir su firma en el documento PDF final.
- Haga clic en “Guardar y exportar PDF” para crear su PDF. Si la opción “Exportar carpetas seleccionadas como DXF/otro” también fue seleccionada, se le pedirá que elija el formato de archivo para su exportación DXF, y cualquier transformación aplicable.



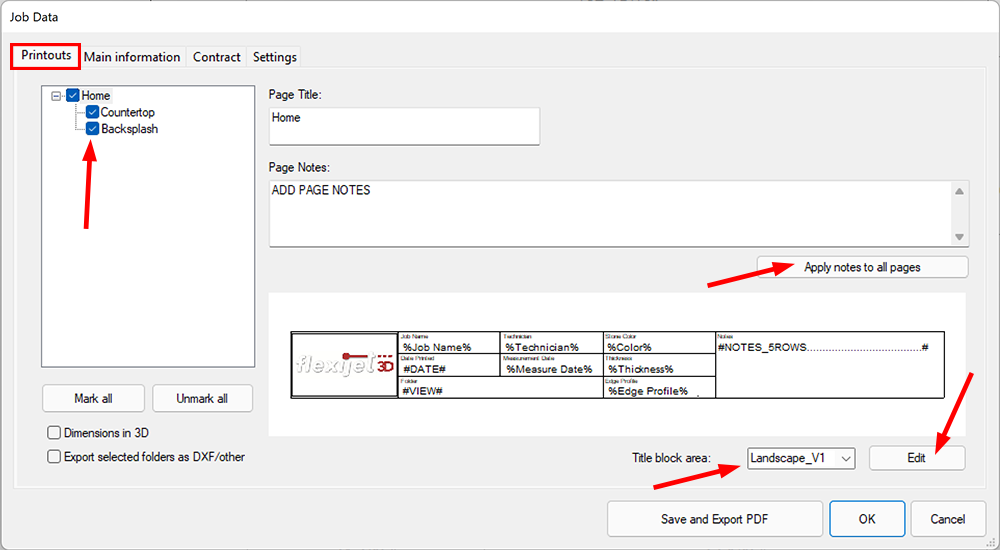
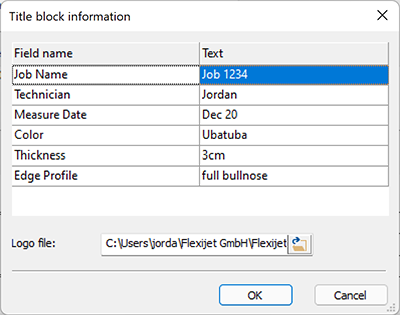
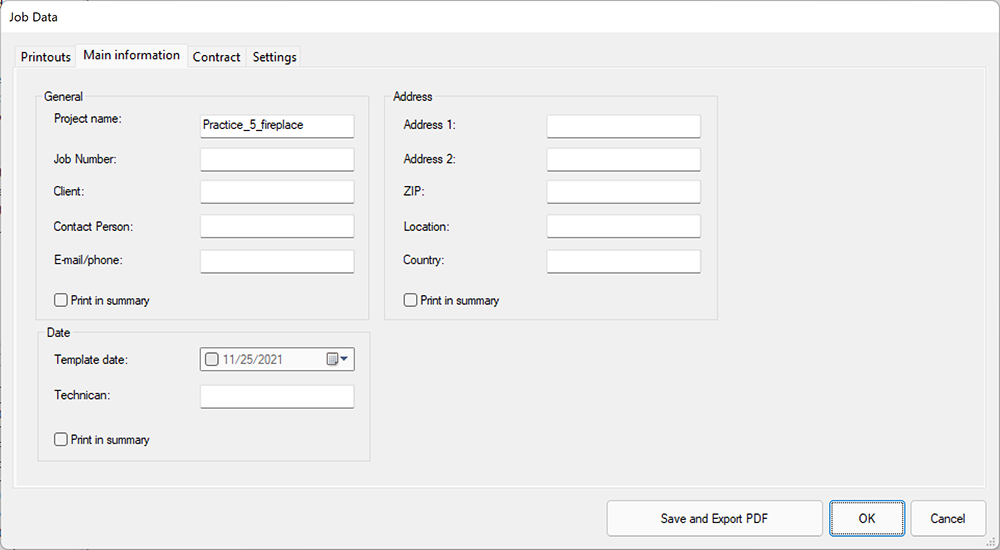
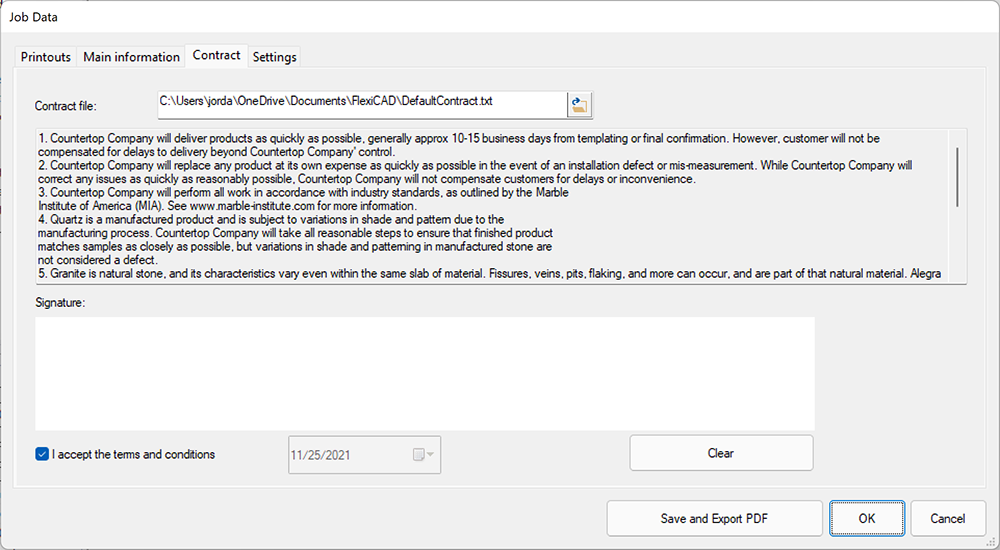
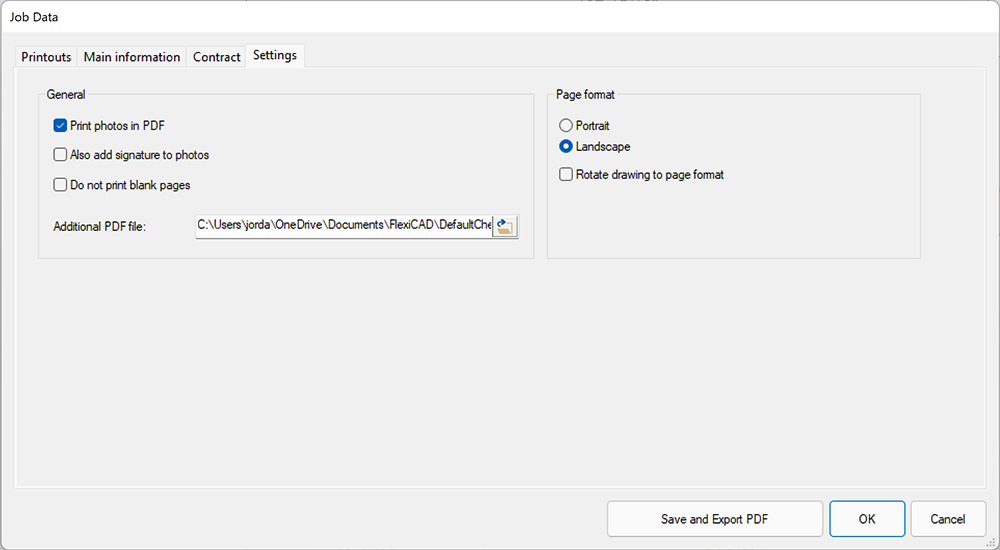
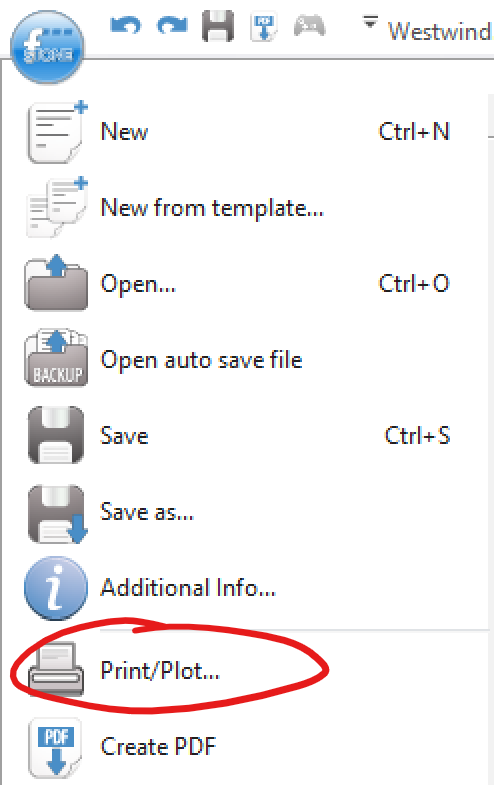
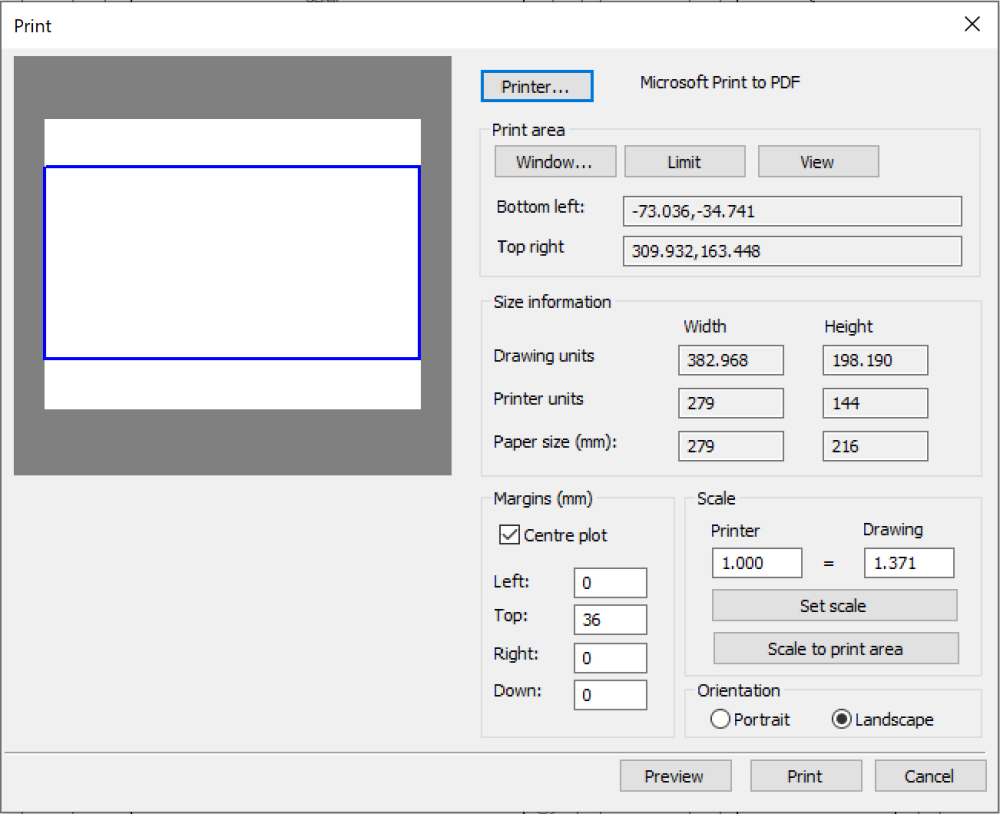
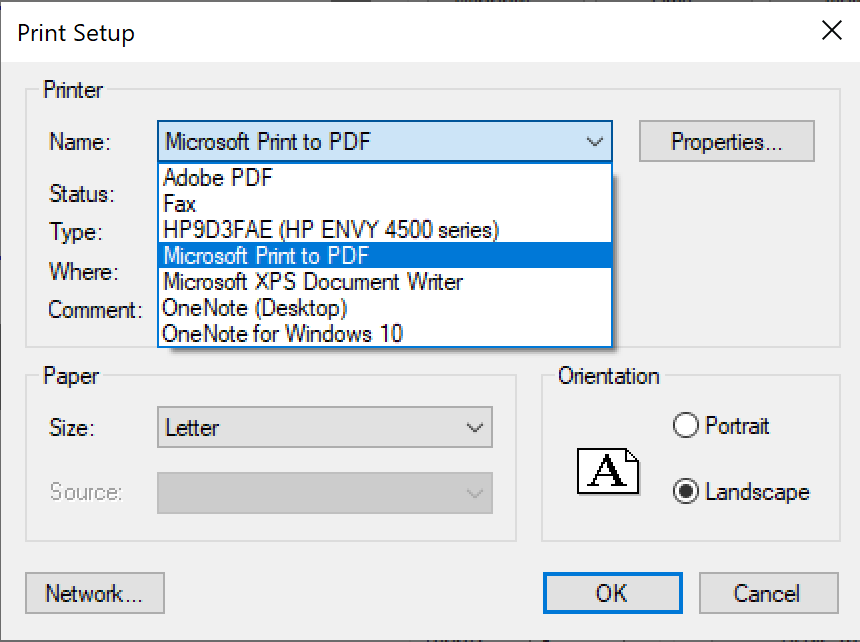
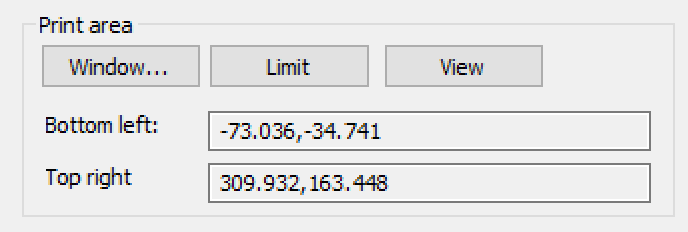
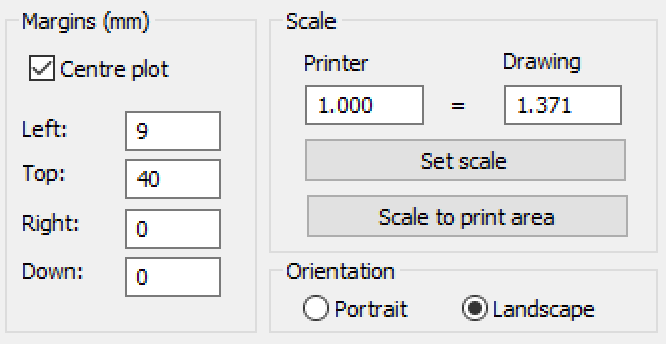
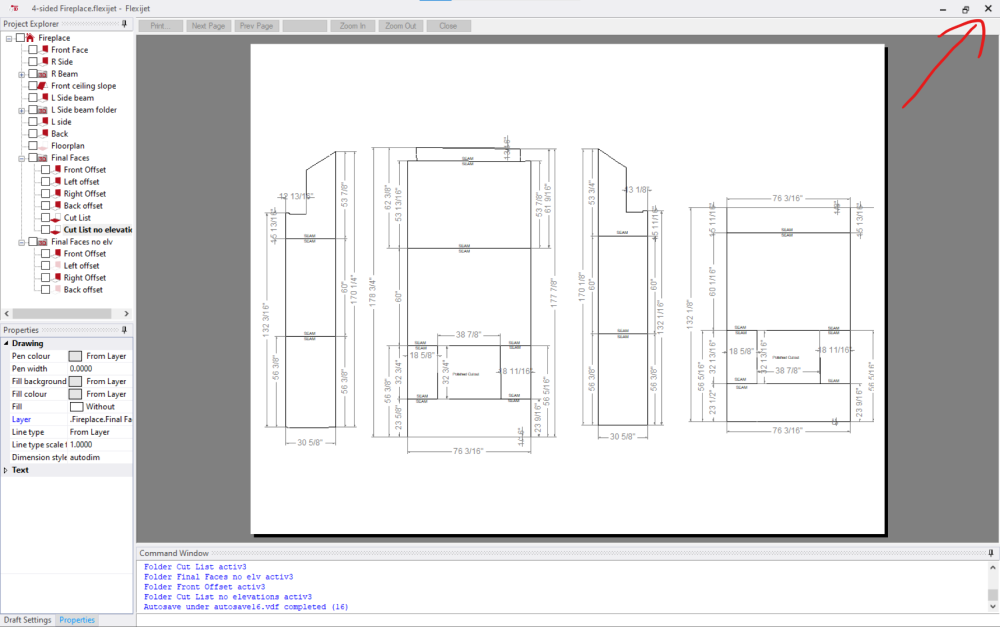
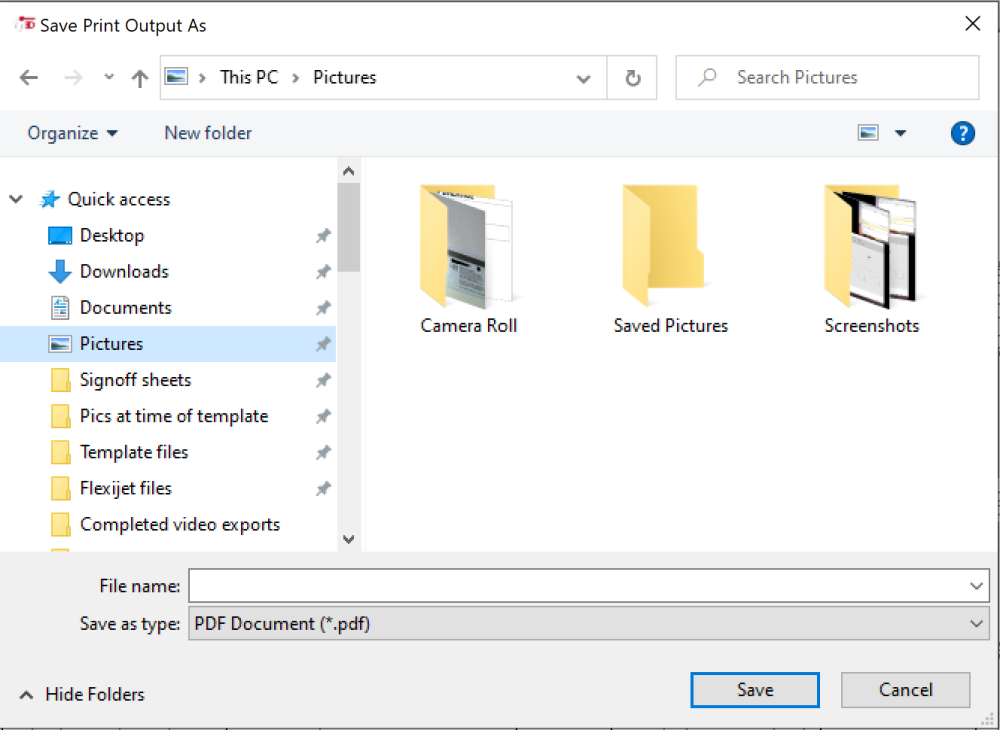

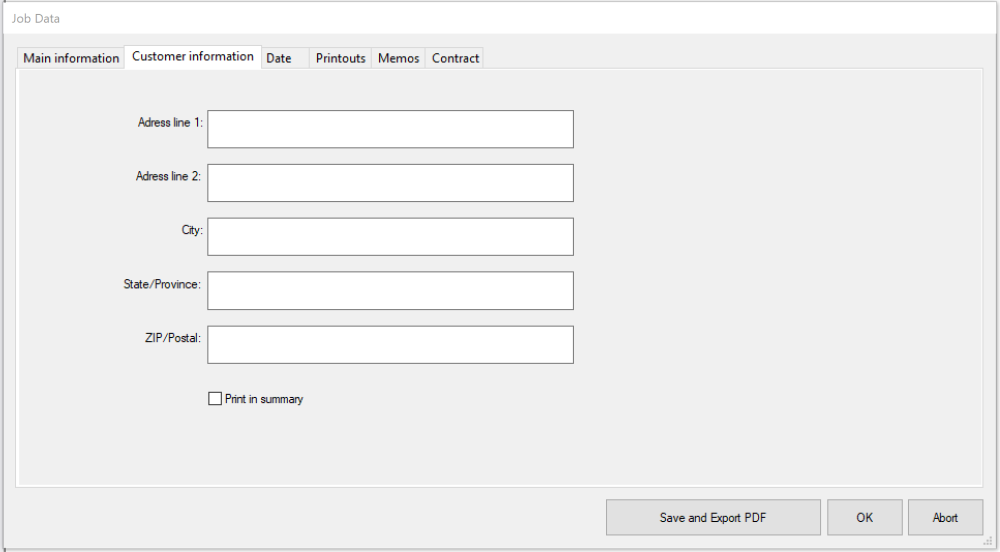
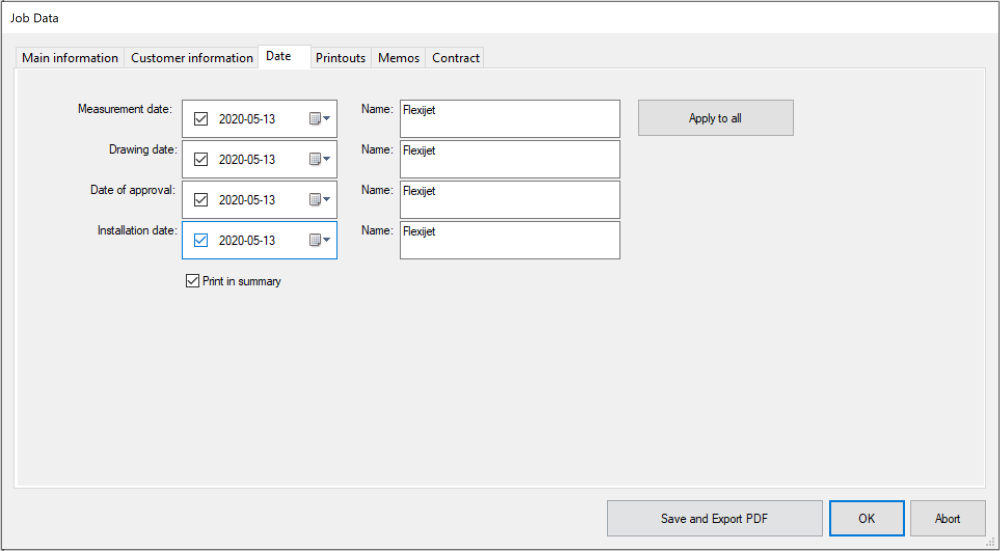
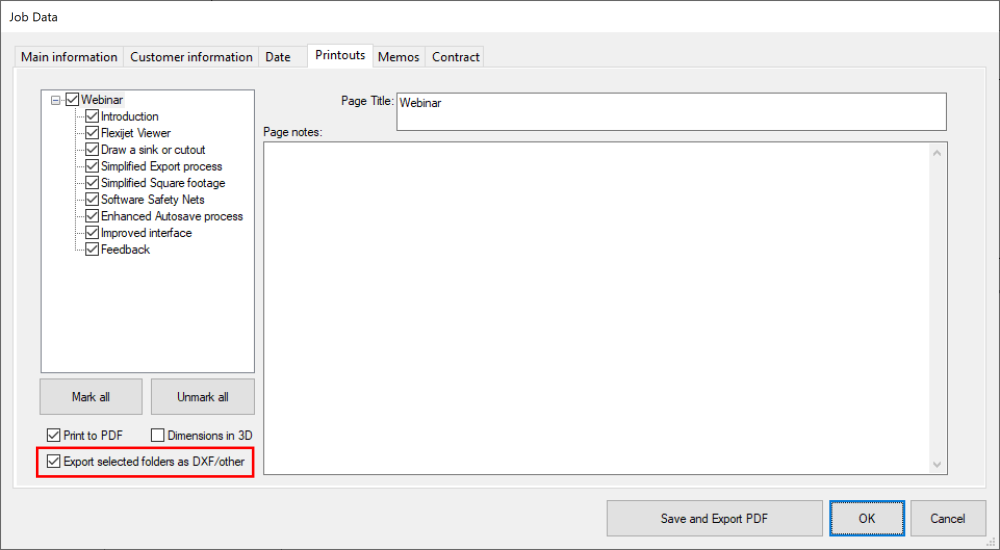
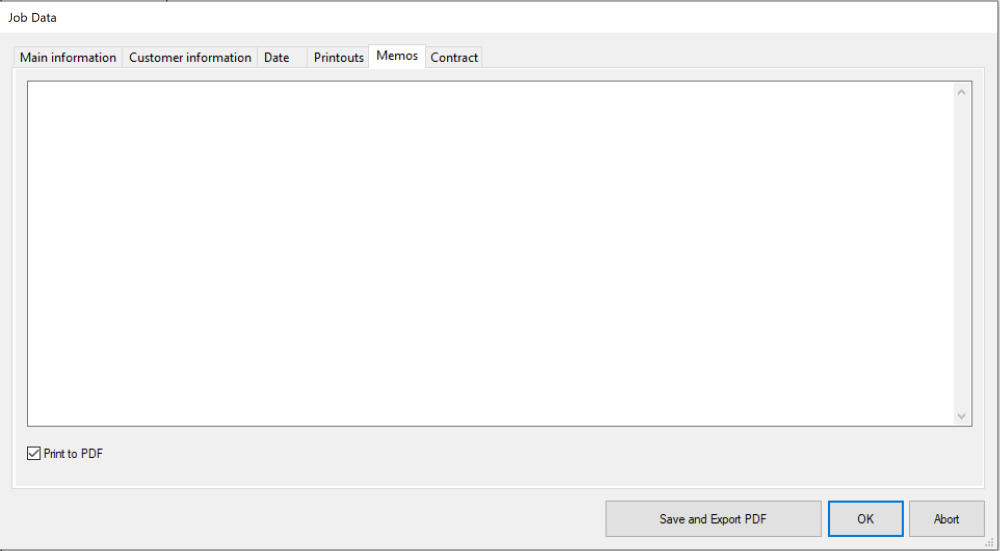
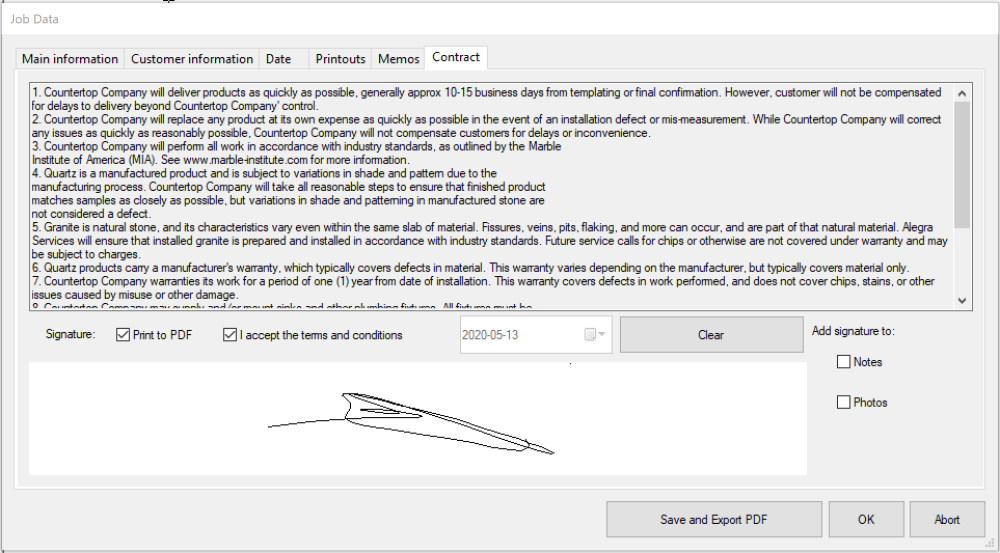

Comparte tu opinión sobre este tema.