Flexijet Stone ofrece una variedad de opciones y formatos para exportar archivos a otro software y maquinaria.
- Para crear PDF’s, vea Exportar PDF’s Tenga en cuenta que los formatos DXF/otros también pueden exportarse al mismo tiempo que se crea un PDF, haciendo clic en la casilla correspondiente.
- Para exportar imágenes y notas de voz, incluidas las fotos de las mediciones, consulte Exportar imágenes y notas de voz.
Por favor, póngase en contacto con el soporte técnico de su CNC para obtener información sobre cualquier formato especial que requiera su equipo, y póngase en contacto con el soporte de Flexijet en el 1-844-MY-FLEXI (1-844-693-5394) Ext 2 o helpdesk@flexijet.info para obtener ayuda.
Para exportar una carpeta individual:
- Haga clic con el botón derecho del ratón en la carpeta que desea exportar.
- Seleccione “Exportar>Exportar” en el menú desplegable.
- Especifique el tipo de archivo, el nombre del archivo y la ubicación deseada en la ventana de diálogo de exportación y haga clic en “Guardar”.
- Ahora se abrirá la ventana “Transformación”. Seleccione las transformaciones deseadas y haga clic en “Aceptar” para continuar’ NOTA El botón de Escala de mm a pulgadas NO ES NECESARIO cuando se exporta un archivo en pulgadas. Este botón permite que una medida creada en mm sea escalada a pulgadas en la exportación.
- Su archivo se guardará ahora en la ubicación especificada.
Para exportar los objetos seleccionados (seleccionados en pantalla):
- Vaya al menú “Archivo” y seleccione “Exportar (seleccionar objetos)”.
- Especifique el tipo de archivo, el nombre del archivo y la ubicación deseada en la ventana de diálogo de exportación y haga clic en “Guardar”.
- Ahora se abrirá la ventana “Transformación”. Seleccione las transformaciones deseadas y haga clic en “OK” para continuar’ NOTA El botón de Escala en pulgadas NO ES NECESARIO cuando se exporta un archivo en pulgadas – este botón permite que una medida creada en mm sea escalada a pulgadas en la exportación.
- Ahora, seleccione los objetos que desee exportar. Puede hacer clic en objetos individuales, o utilizar las opciones de selección para seleccionar por color, o por área.
- IMPORTANTE: Confirme su selección haciendo clic en “Confirmar” o pulsando “Intro”.
- Su archivo se guardará ahora en la ubicación especificada.
Para exportar todo el proyecto (incluida la carpeta “Inicio” y todas las subcarpetas) como un único archivo:
- Seleccione la carpeta “Inicio” en el explorador de proyectos haciendo clic en su nombre.
- Vaya al menú “Archivo” y seleccione “Exportar”.
- Especifique el tipo de archivo, el nombre del archivo y la ubicación deseada en la ventana de diálogo de exportación y haga clic en “Guardar”.
- Ahora se abrirá la ventana “Transformación”. Seleccione las transformaciones deseadas y haga clic en “OK” para continuar’ NOTA El botón de Escala en pulgadas NO ES NECESARIO cuando se exporta un archivo en pulgadas – este botón permite que una medida creada en mm sea escalada a pulgadas en la exportación.
- Si en la ventana de “Transformaciones” se seleccionan tanto “Girar todos los elementos a la horizontal” como “Proyectar los elementos a Z=0”, todas las carpetas de planos verticales y libres se girarán para que queden planas en la horizontal, sus elementos se proyectarán a Z=0, y se colocarán en mosaico horizontal (sin superponerse) en el archivo de exportación resultante.
- Su archivo se guardará ahora en la ubicación especificada.
Versiones de software 3.3.0.0 y posteriores: (Publicado en diciembre de 2022)
Para asignar dimensiones y textos a una capa específica
- En la Ventana de transformación (durante TODOS los tipos de exportación), seleccione “Capas de todas las dimensiones”. Escriba el nombre de la capa en la que desea que esté y las dimensiones irán a la capa específica durante el proceso de exportación.
- En la ventana de transformación (durante TODOS los tipos de exportación), seleccione ‘Capas de todo el texto’. Escriba el nombre de la capa en la que desea que esté y todo el texto irá a la capa específica durante el proceso de exportación.
Transformación Explosiva
- En la ventana de transformación (durante TODOS los tipos de exportación), seleccione “Explotar textos”. Todo el texto se explotará durante el proceso de exportación.
- En la ventana de transformación (durante TODOS los tipos de exportación), seleccione “Explotar bloques”. Todos los bloques se explotarán durante el proceso de exportación..
Sólo para usuarios de SolidWorks
- En la Ventana de transformación (durante TODOS los tipos de exportación), seleccione ‘Convertir puntos en círculos (SolidWorks)’. Todos los puntos se transformarán en círculos durante el proceso de exportación.
Para exportar a capas definidas por el usuario por color: (para las versiones 3.2.0.0 y posteriores)
El “Diálogo de color avanzado” debe utilizarse para exportar elementos a diferentes capas por color. A estos colores se les puede asignar un nombre de capa para la exportación. En la versión 3.2.0.0 de Flexijet Stone y posteriores, el ‘Diálogo de color avanzado’ se puede seleccionar desde ‘Preferencias CAD’ en ‘Preferencias generales’.
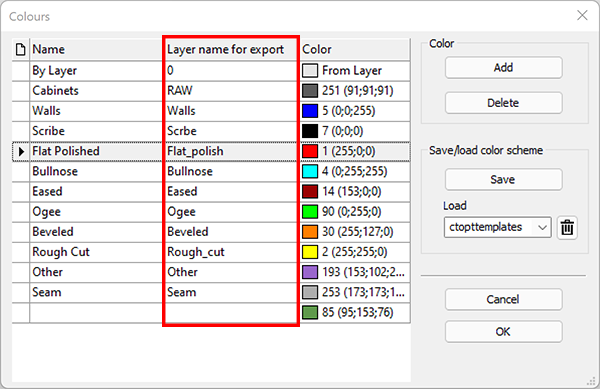
Durante la exportación, seleccione la opción “Cambiar la capa de elementos en función de la columna “Nombre de la capa para la exportación” en el diálogo de colores”.

Los elementos se exportarán según la configuración del diálogo de color avanzado.
Para aplanar a Z=0:
Para las versiones de software 3.1.0.0 y posteriores: (publicado en junio de 2021):
- En la ventana “Transformaciones” (durante TODOS los tipos de exportación), seleccione “Proyectar elementos a Z=0”. Todos los elementos se proyectarán a Z=0 durante el proceso de exportación.
Para las versiones de software 3.0.21.0 y anteriores:
Para aplanar los objetos a Z=0 antes de exportarlos,
- Opcional: Duplique la carpeta haciendo clic con el botón derecho del ratón en la carpeta y seleccione “Copiar y pegar carpeta”. (Esto conservará los datos 3D de los puntos de medición).
- Haga clic con el botón derecho en la carpeta deseada y seleccione Plano>Proyección 2D.
- Los elementos de su carpeta se han aplanado a Z=0. Exporte la carpeta como de costumbre haciendo clic con el botón derecho y seleccionando “Exportar”.
Para exportar puntos de medición:
- Desde el Archivo (botón redondo de FStone), elija “Preferencias generales”.
- Seleccione las opciones apropiadas en ‘Preferencias CAD>Medición y Puntos de Foto’
Además, el color de los puntos de medición exportados puede ajustarse en la sección “Preferencias CAD” de “Preferencias Generales”.





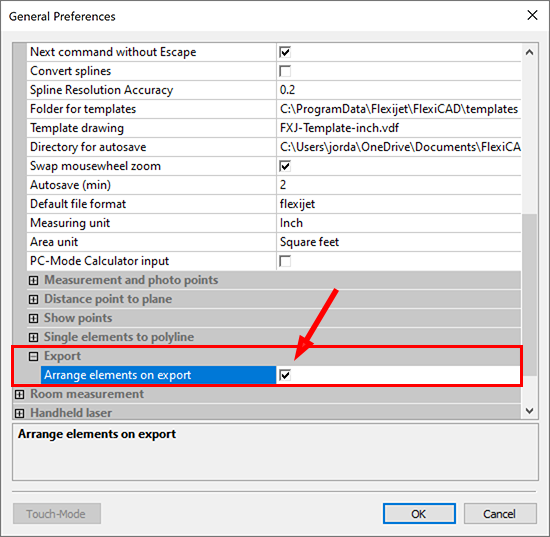
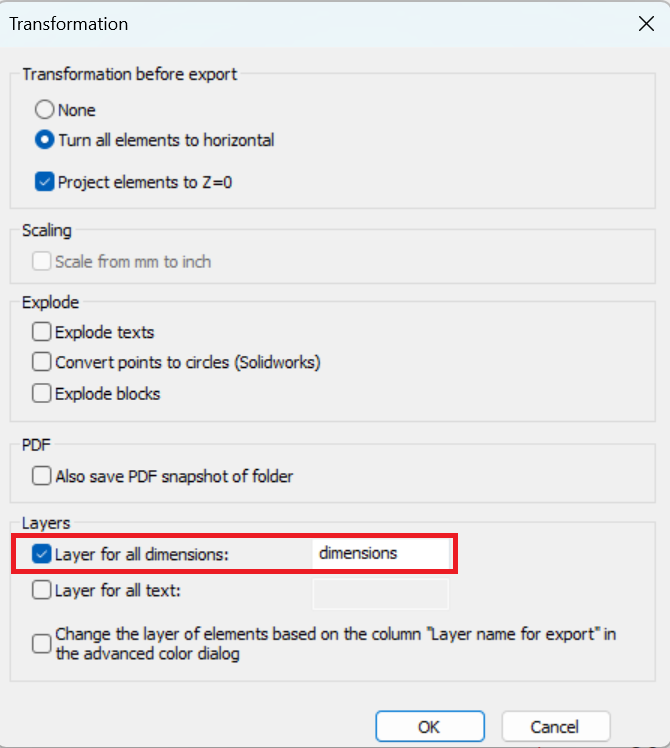
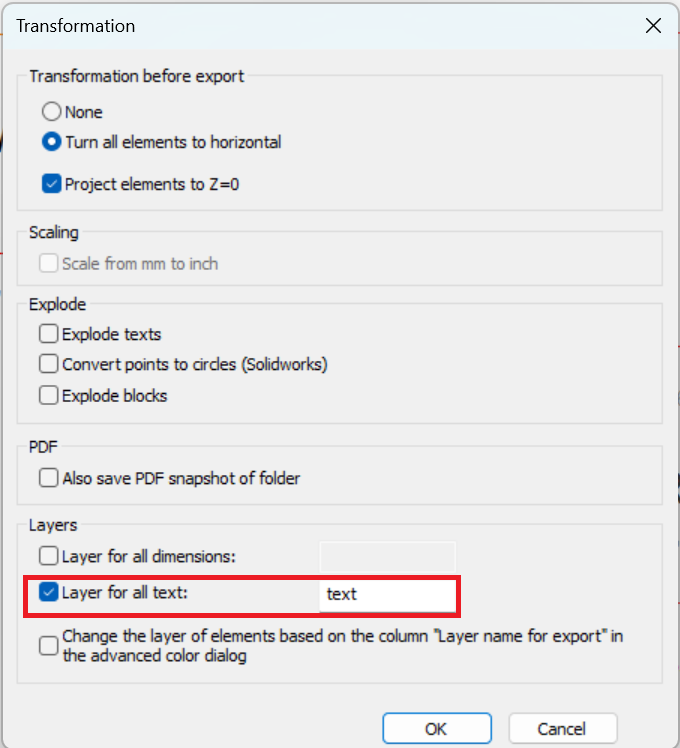
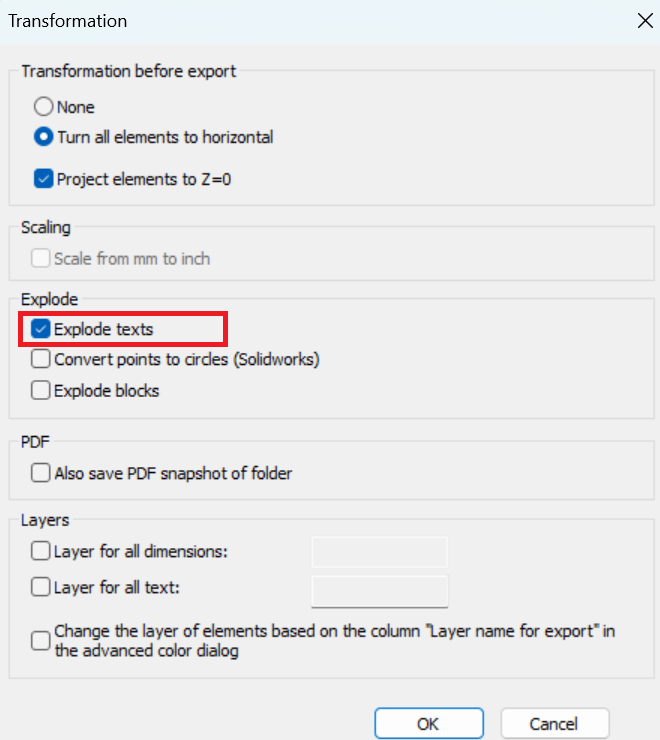
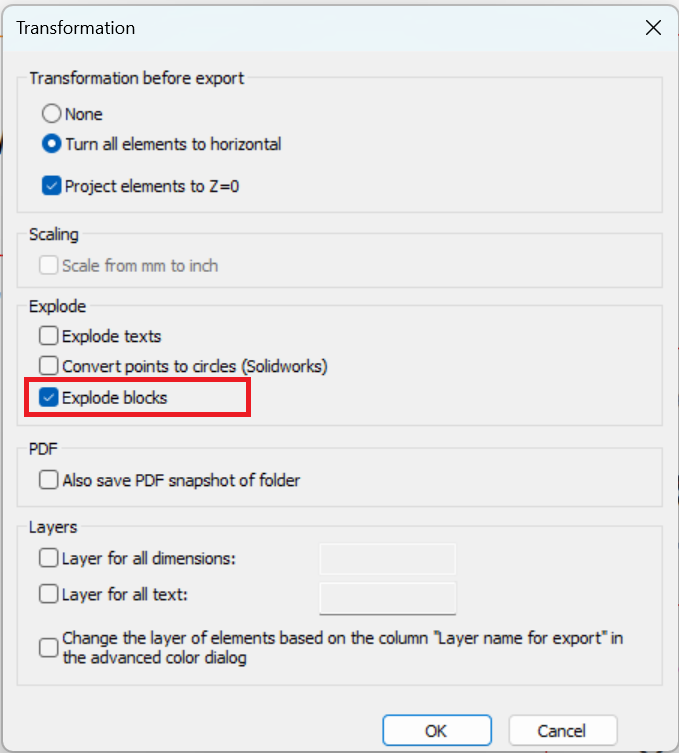
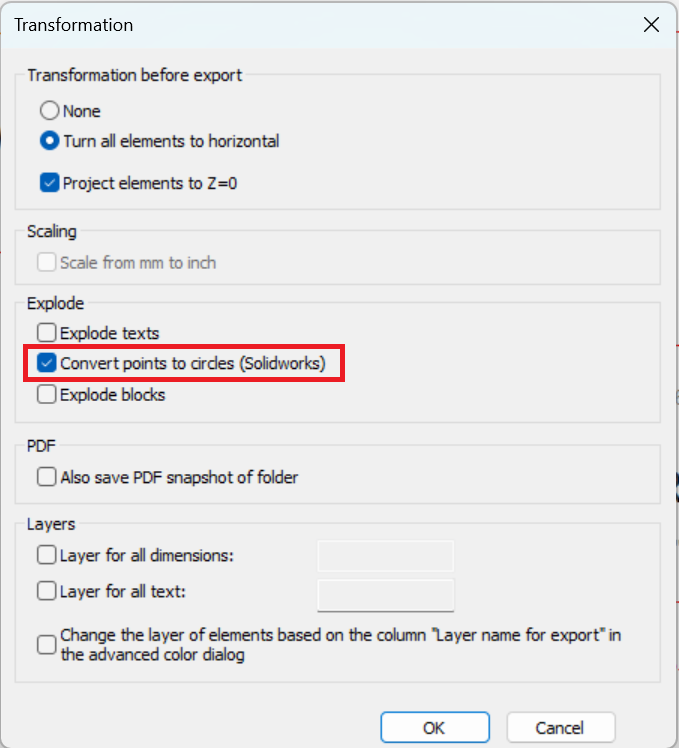
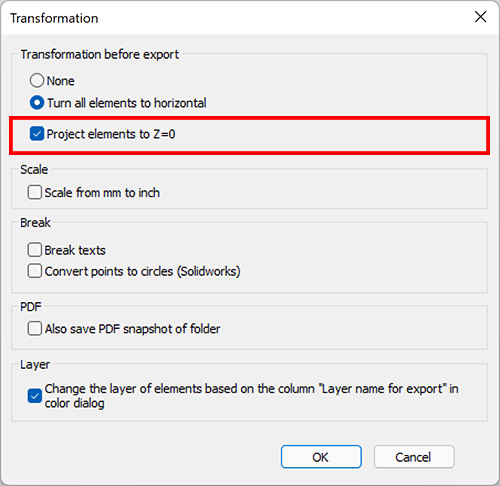
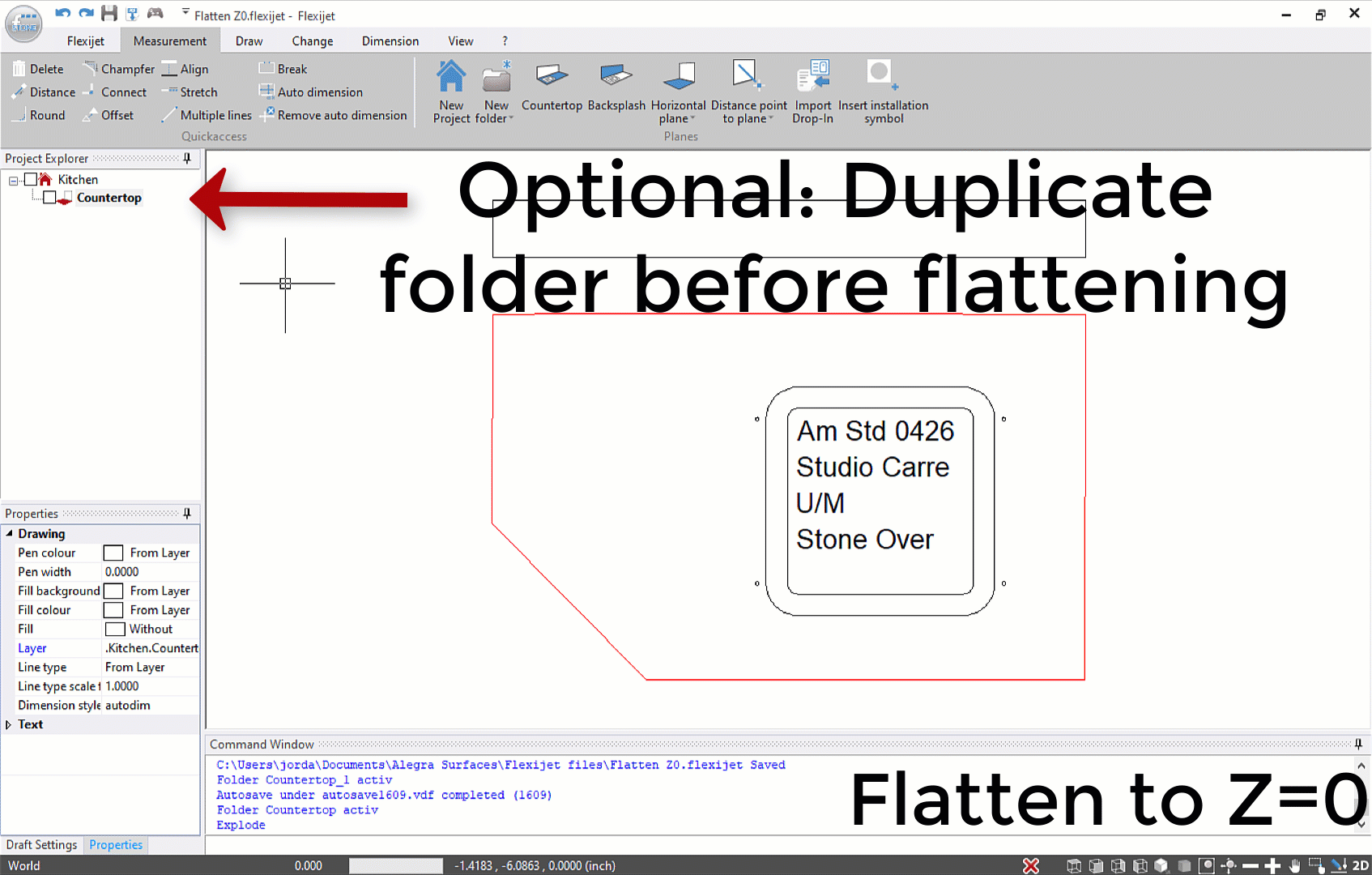
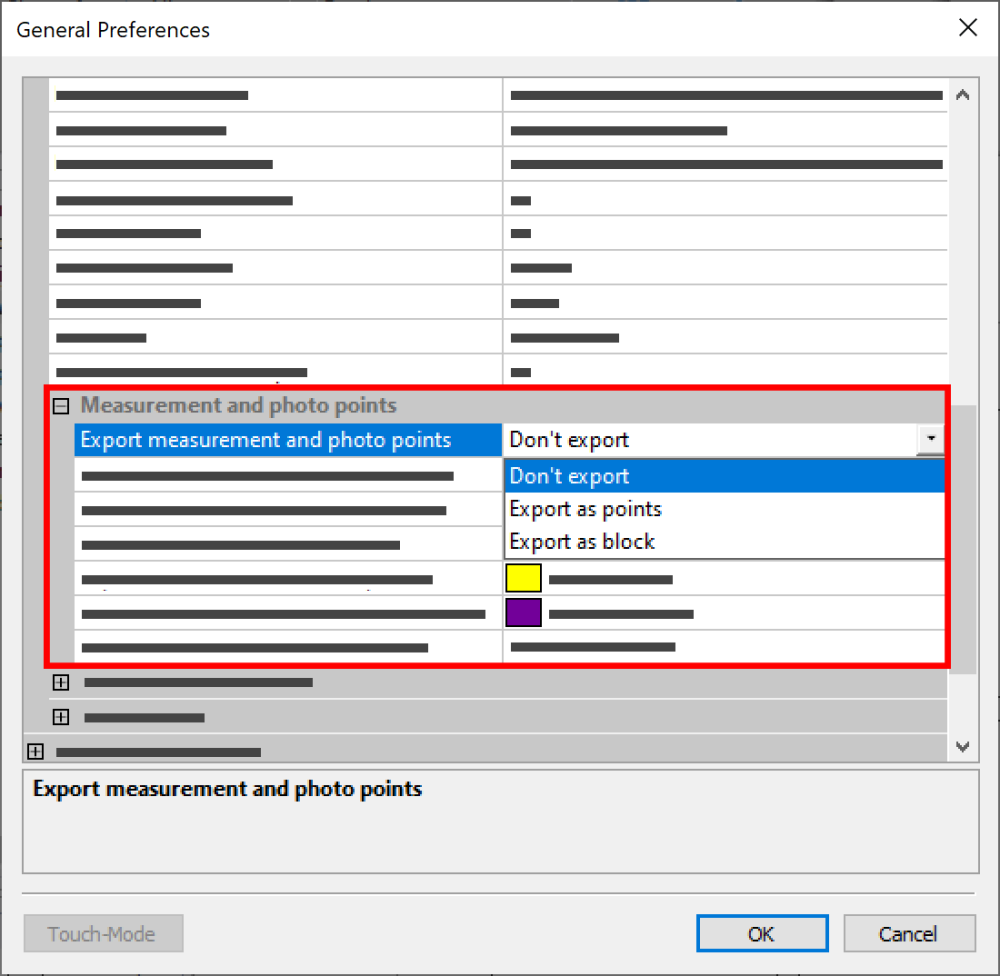

Comparte tu opinión sobre este tema.