Within 24 hours after an updated version of the Data Viewer Add-In is accepted at the SharePoint Store, a notification that an update is available appears next to the app on Site Contents page of every website where it is installed. There is nothing in the SharePoint Online infrastructure that forces you to update. Updating a SharePoint app is optional. Lightning Tools updates their SharePoint apps to provide fixes to issues and new functionality. If you would like to know the new features an update provides, then submit a support ticket. Please provide the product name: Data Viewer app and the version number of the app currently installed.
This page details how to check if an update is available, and how to install an update.
How to check if an update is available, complete the following steps:
- Navigate to any site where the Data Viewer app has been added.
- Either on the Quick Launch, click Site Contents, OR from the Settings menu, click Site Contents.
If your Data Viewer app needs an update, a link to the update appears under the name.
To install an update, complete the following steps:
- Navigate to any site where the Data Viewer app has been added.
- Either, on the Quick Launch, click Site Contents or from the Settings menu, click Site Contents.
- To the right of the Data Viewer app tile, click update.
The Data Viewer dialog from the SharePoint Store is displayed.
- Click Get It.
A Working on it dialog is displayed, and then a Do you trust Data Viewer dialog is displayed.
- Click Trust It.
The Site Contents page is displayed, where the title for the Data Viewer app is greyed and states that the update is downloading, then updating.

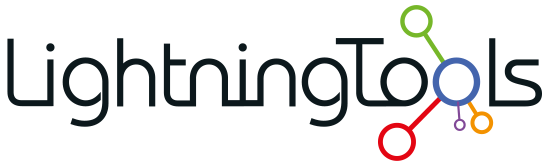

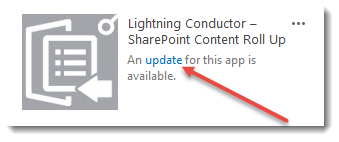
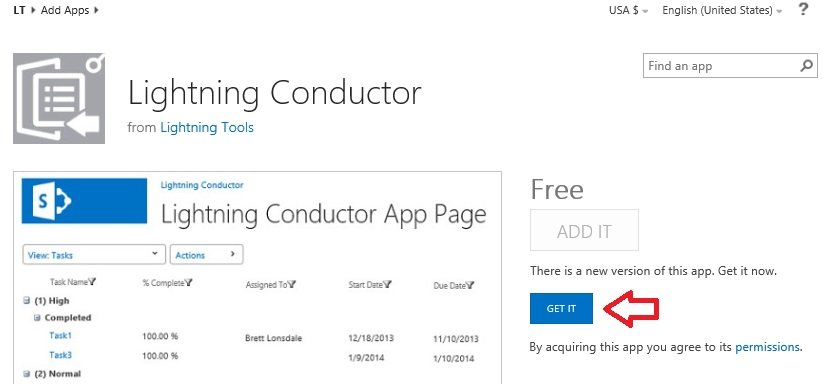
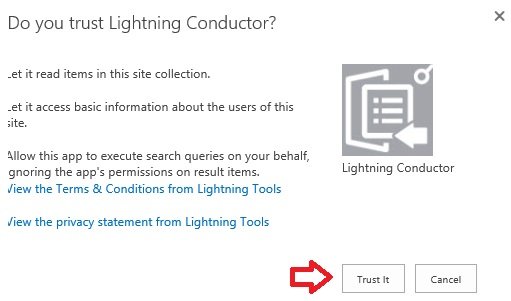

Post your comment on this topic.