In certain forms, users are provided access to attachment fields which enable them to upload any files that may be pertinent to the task at hand. Users can attach up to 2 GB of data.
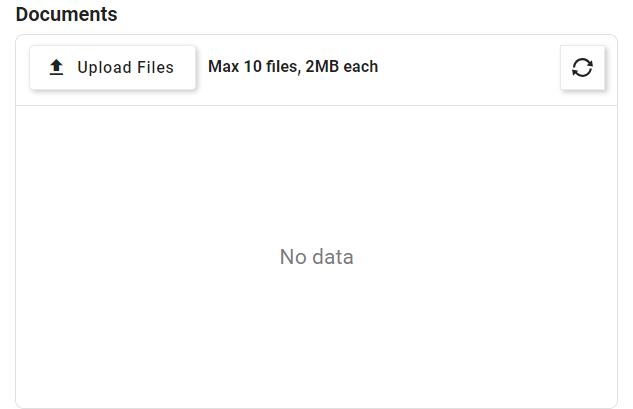
- Uploading Files:
- To upload a file, either:
- Click on the Upload Files button in the toolbar and select the desired file using the file dialog.
- Drag and drop the file directly into the control area.
- To upload a file, either:
- Deleting Files
- To delete a single file:
- Select the file. This will reveal the Delete button in the toolbar (replacing the Upload Files button) and a Clear Selection button next to the Refresh button.
- Click on the Delete button.
- Confirm the deletion in the confirmation window when prompted.
- To delete multiple files:
- Hover over the leftmost side of any uploaded file in the control to reveal checkboxes.
- Check the boxes next to the files you want to delete.
- Click on the Delete button in the toolbar.
- Confirm the bulk deletion in the confirmation window when prompted.
- To delete a single file:
- Downloading & Previewing Files
- After saving or submitting the form, additional actions such as Download and Preview become available in the toolbar.
- To download or preview a file, simply select the file and then click the button corresponding to the desired action.
- To download or preview a file, simply select the file and then click the button corresponding to the desired action.
- After saving or submitting the form, additional actions such as Download and Preview become available in the toolbar.
Additional Features
- Metadata Display:
- Uploaded files prominently display their modification date and file size within the control. Depending on the space allocated to the control in the form, this information may be readily visible for each file or accessible through the corresponding meatball menu.
- Uploaded files prominently display their modification date and file size within the control. Depending on the space allocated to the control in the form, this information may be readily visible for each file or accessible through the corresponding meatball menu.
- File Option Access:
- There are various access points for file options, including selecting the file, using the kebab menu, or right-clicking.
- There are various access points for file options, including selecting the file, using the kebab menu, or right-clicking.
- Progress Panel:
- The Refresh button in the toolbar doubles as a progress panel, providing real-time updates on file uploads.
- The Refresh button in the toolbar doubles as a progress panel, providing real-time updates on file uploads.
- File Validation:
- Uploaded files undergo a comprehensive validation process, including checks for duplicate names, accepted file extensions, and adherence to size and file count limits. Users are promptly informed of any issues through visual indicators in the toolbar, with further details available in the Progress panel.
A mini green checkmark icon appears on the Refresh button for successful uploads, while a red exclamation point icon alerts users to validation errors.
- As shown above, essential validation rules, such as accepted file extensions, maximum size, and file count limits, are clearly displayed in the toolbar. This allows users to easily reference and ensure compliance with the configured settings.
- Uploaded files undergo a comprehensive validation process, including checks for duplicate names, accepted file extensions, and adherence to size and file count limits. Users are promptly informed of any issues through visual indicators in the toolbar, with further details available in the Progress panel.



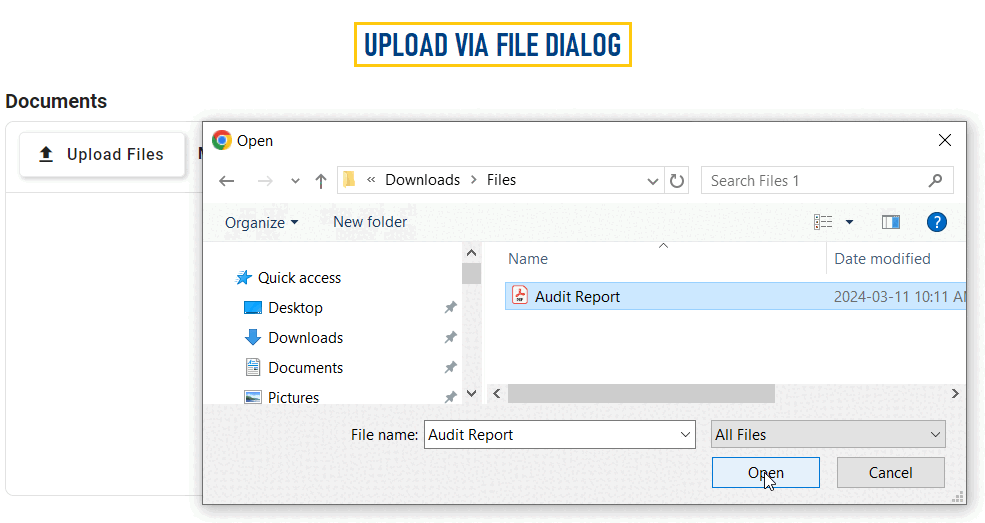
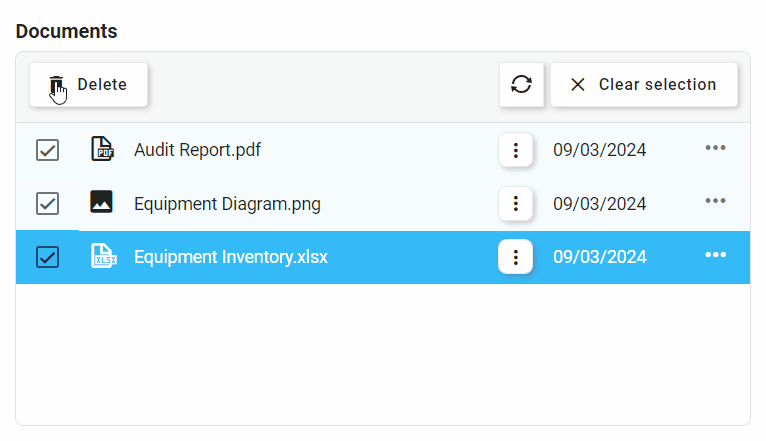
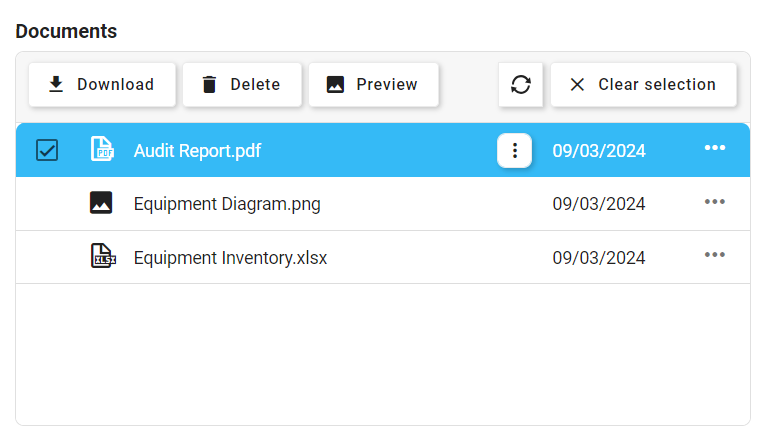
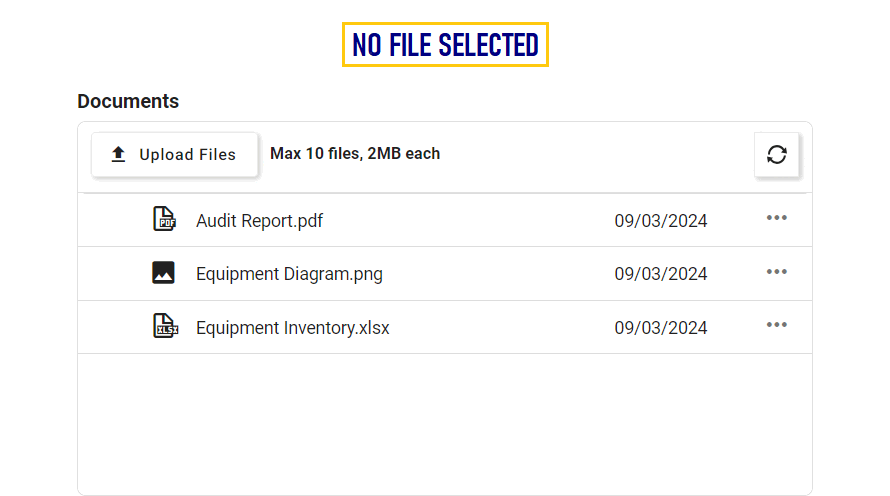
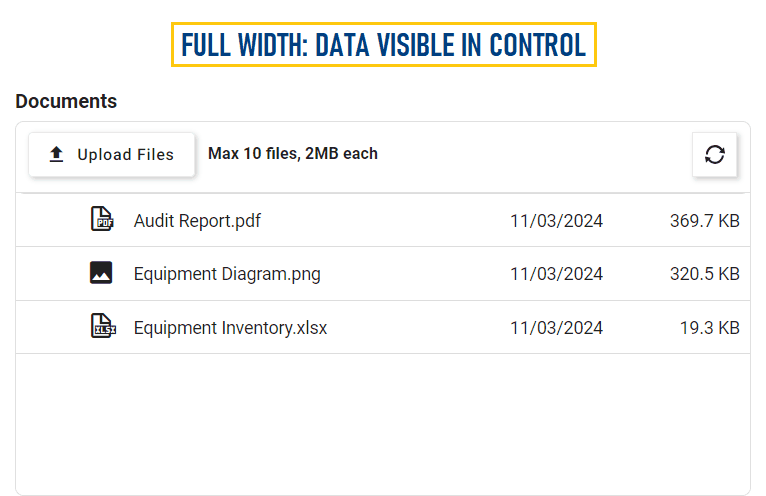
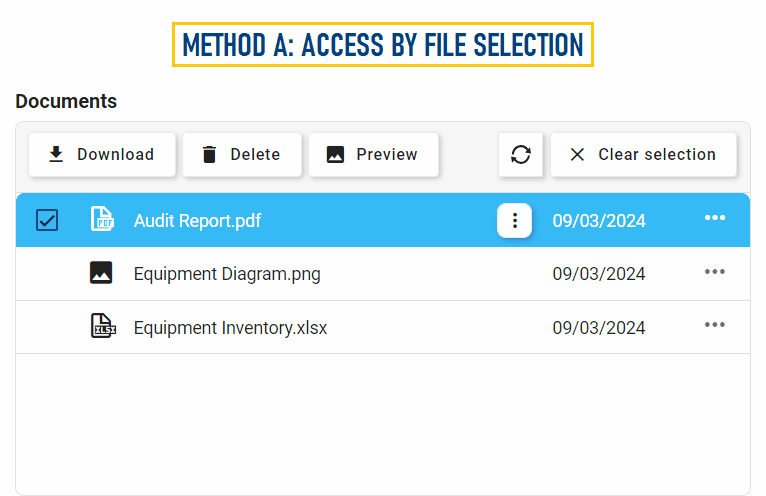
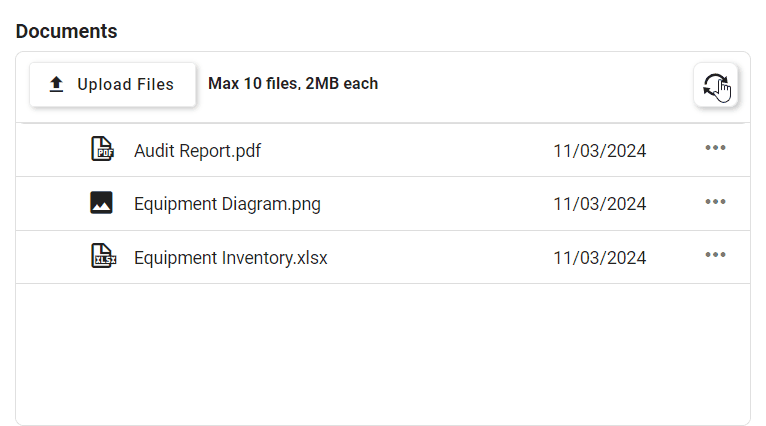
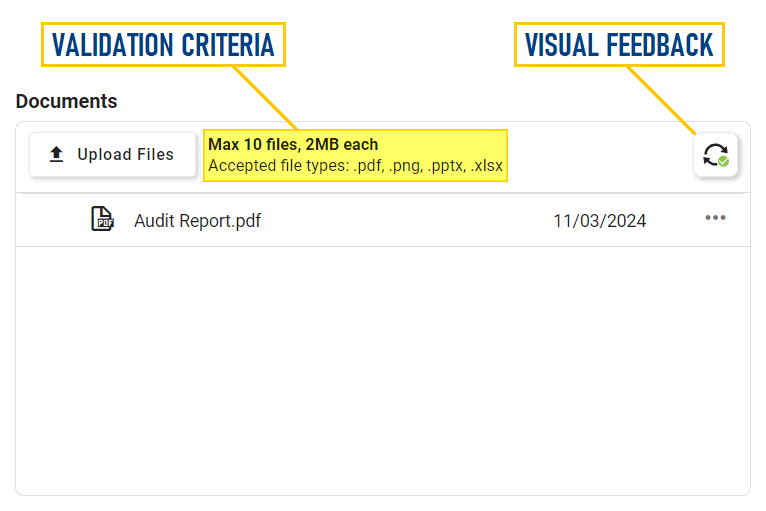
Post your comment on this topic.