In this section of the New Training form, users can define the documentation to be assigned as reading material for trainees.
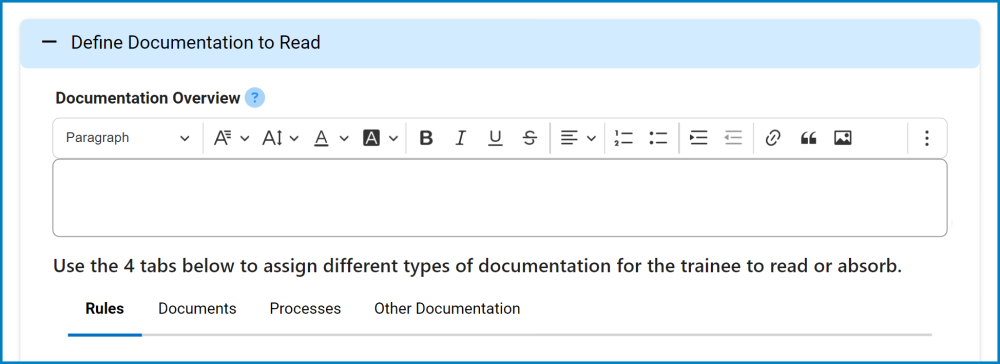
- Documentation Overview: This is a rich text field that allows users to provide a summary of the documentation, including any necessary instructions or credentials required to access the material.
- Tabs: Users can utilize the tabs in this section to assign different types of documentation to the training.
- EPC Objects: Users have the option to assign EPC objects (rules, documents, or processes) as documentation.
- Select a Rule/Document/Process Folder: This is a single-select field that displays the list of EPC object folders. Rather than in a dropdown menu, however, this list is displayed in a pop-up window.
- Once a parent EPC object folder is chosen, its child objects will populate the below grid.
- Select All: This button allows users to select all child objects in the grid for assignment.
- Deselect All: This button allows users to deselect all child objects in the grid.
- Assign Selected: This button allows users to assign the selected child objects in the grid.
- Once assigned, these nodes will automatically populate the Assigned [Objects] grid.
- To set an object as supporting documentation, select the corresponding Supporting Documentation checkbox.
- To delete an assigned object, select the corresponding Delete (
) icon.
- To modify the version of an assigned object, select the corresponding Edit (
) icon. Users can also simply double-click on the object.
- This will display the Edit Version of EPC [Object] form.
- This will display the Edit Version of EPC [Object] form.
- To set an object as supporting documentation, select the corresponding Supporting Documentation checkbox.
- Once assigned, these nodes will automatically populate the Assigned [Objects] grid.
- Select a Rule/Document/Process Folder: This is a single-select field that displays the list of EPC object folders. Rather than in a dropdown menu, however, this list is displayed in a pop-up window.
- Other Documentation: Users can also include links to external documentation.
- Documentation URL: This is a text field that allows users to input the URL for the external documentation.
- The expected format for the URL is ‘http://example.com’.
- Documentation Display Name (Optional): This is a text field that allows users to specify a display name for the URL.
- Add Documentation: This button allows users to add the linked documentation.
- As links are added, they populate the grid.
- To set a link as supporting documentation, select the corresponding Supporting Documentation checkbox.
- To delete a link, select the corresponding Delete (
) icon.
- To provide a description for a link, simply edit inside the corresponding Documentation Description column.
- As links are added, they populate the grid.
- Documentation URL: This is a text field that allows users to input the URL for the external documentation.
- EPC Objects: Users have the option to assign EPC objects (rules, documents, or processes) as documentation.



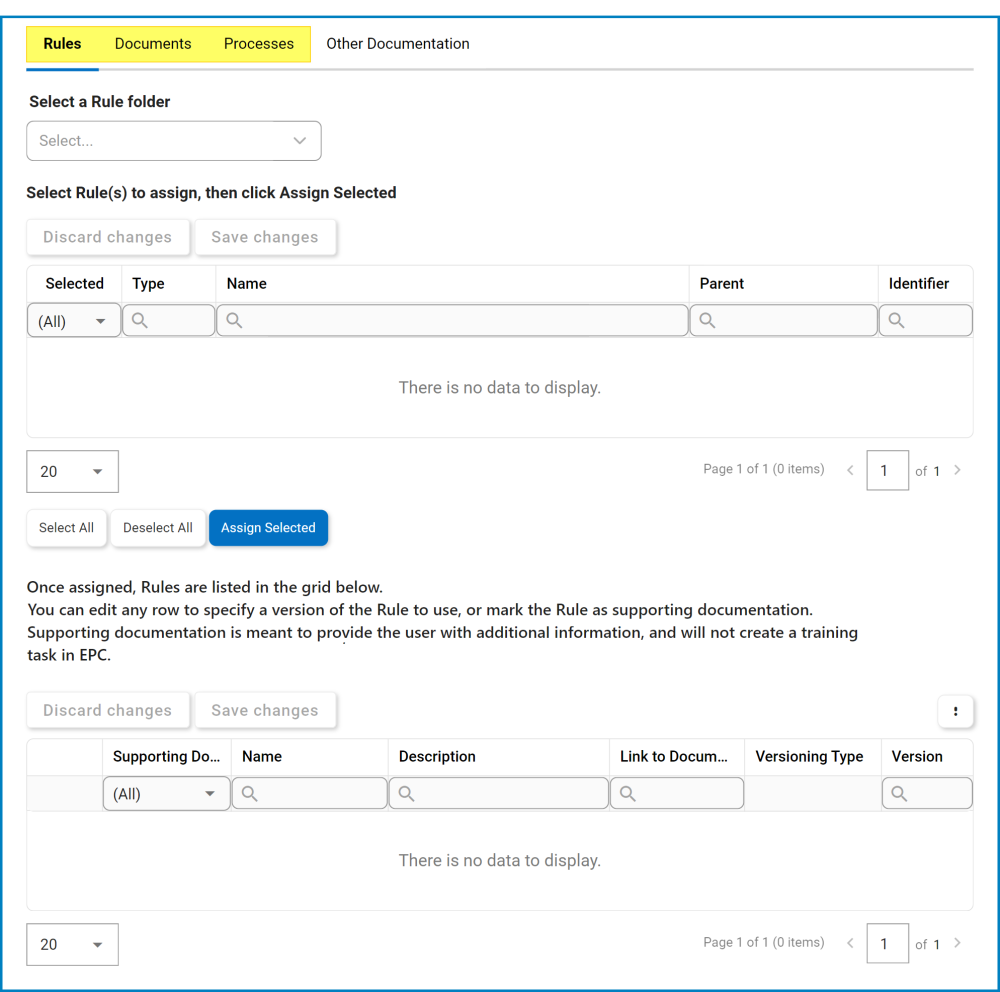
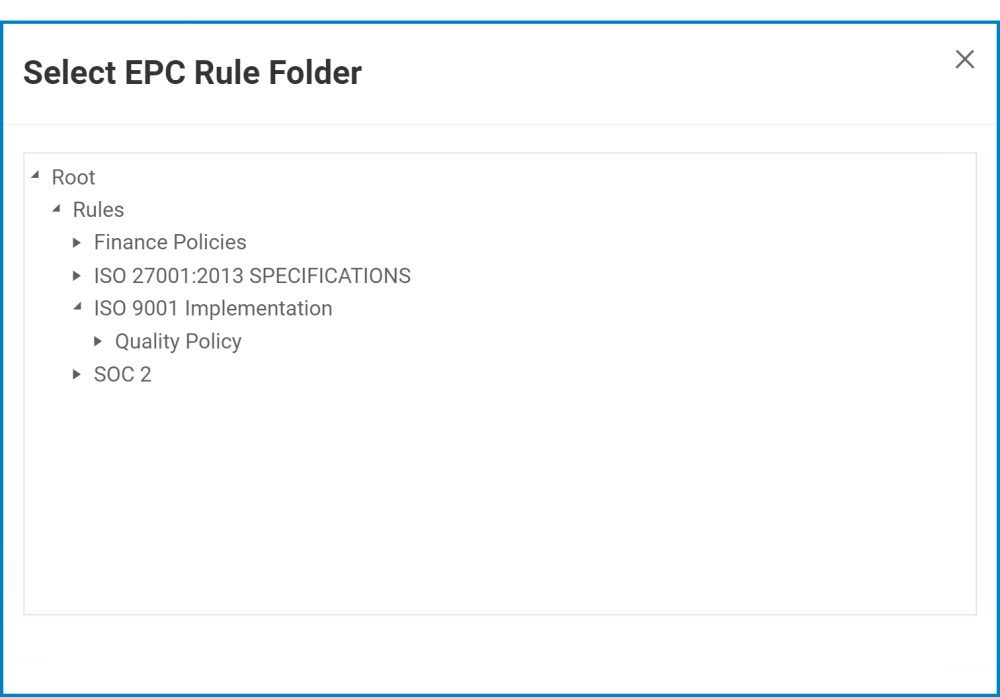
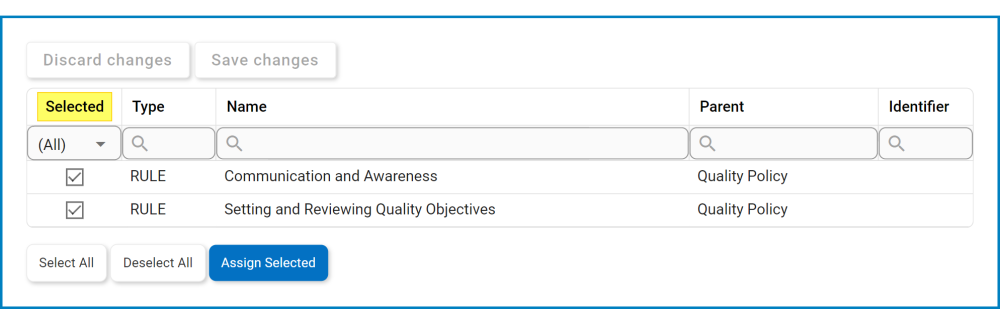
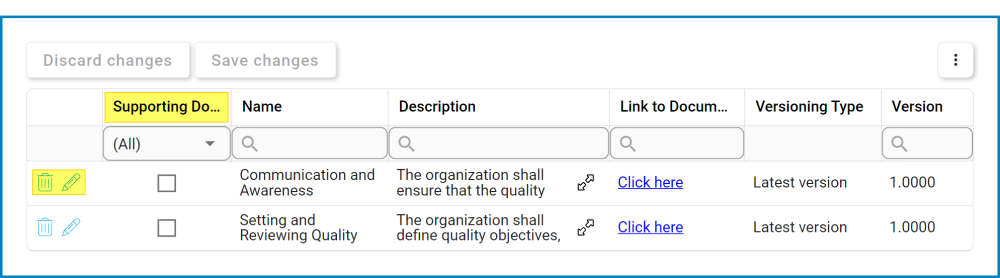
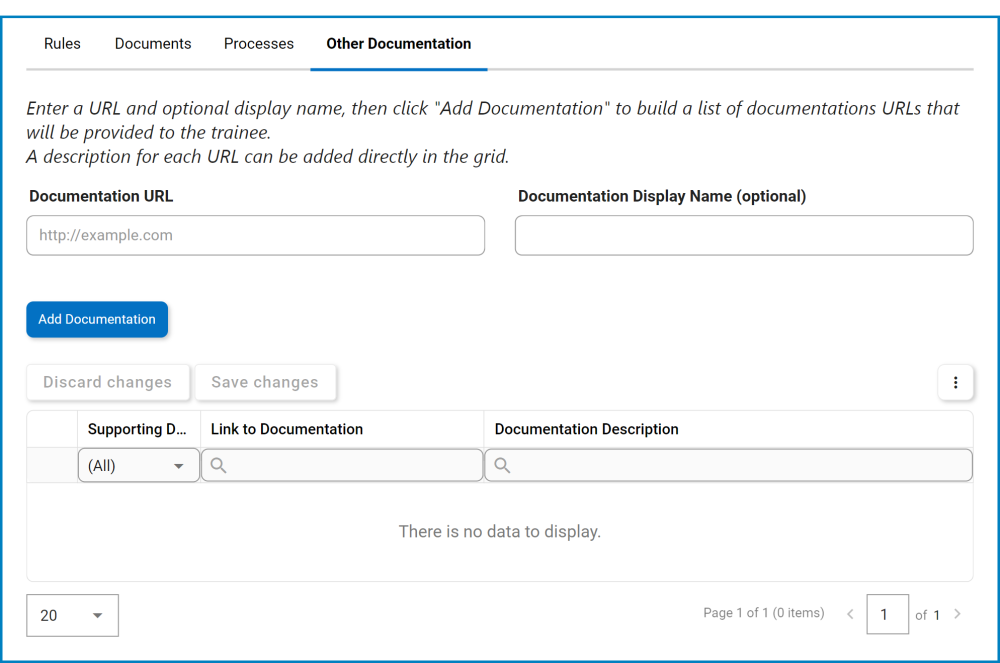
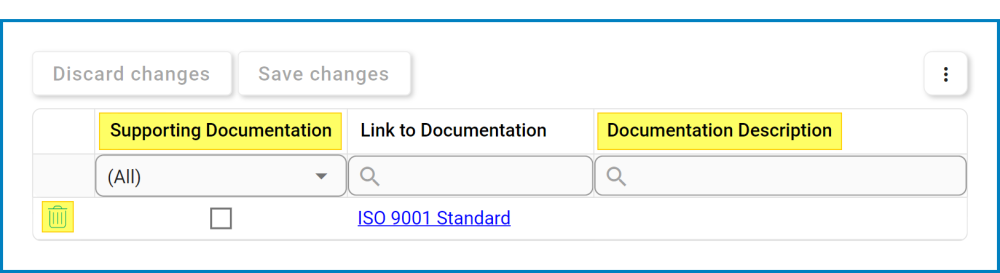
Post your comment on this topic.