Dans certains formulaires, les utilisateurs ont accès à des champs de pièce jointe qui leur permettent de télécharger tous les fichiers pouvant être pertinents pour la tâche à accomplir. Les utilisateurs peuvent joindre jusqu’à 2 Go de données.
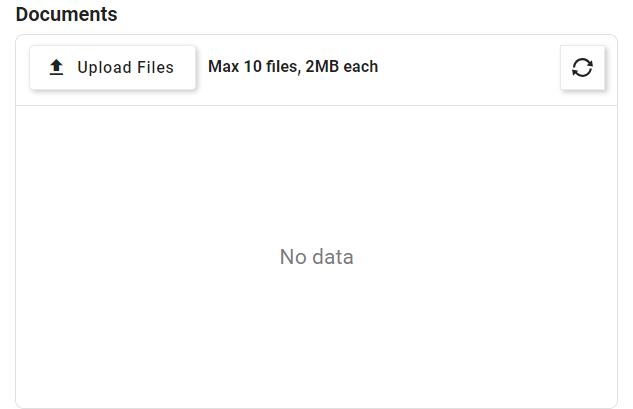
- Téléchargement de fichiers :
- Pour télécharger un fichier, soit :
- Cliquez sur le bouton Téléverser fichiers dans la barre d’outils et sélectionnez le fichier souhaité à l’aide de la boîte de dialogue de fichier.
- Faites glisser et déposez le fichier directement dans la zone de contrôle.
- Pour télécharger un fichier, soit :
- Suppression de fichiers
- Pour supprimer un seul fichier :
- Sélectionnez le fichier. Cela fera apparaître le bouton Supprimer dans la barre d’outils (remplaçant le bouton Téléverser fichiers) et un bouton Vider sélection à côté du bouton Rafraîchir.
- Cliquez sur le bouton Supprimer.
- Confirmez la suppression dans la fenêtre de confirmation lorsque vous y êtes invité.
- Pour supprimer plusieurs fichiers :
- Passez la souris sur le côté le plus à gauche de tout fichier téléchargé dans le contrôle pour afficher les cases à cocher.
- Cochez les cases à côté des fichiers que vous souhaitez supprimer.
- Cliquez sur le bouton Supprimer dans la barre d’outils.
- Confirmez la suppression groupée dans la fenêtre de confirmation lorsque vous y êtes invité.
- Pour supprimer un seul fichier :
- Téléchargement et aperçu des fichiers
- Après avoir enregistré ou soumis le formulaire, des actions supplémentaires telles que Télécharger et Aperçu deviennent disponibles dans la barre d’outils.
- Pour télécharger ou prévisualiser un fichier, sélectionnez simplement le fichier puis cliquez sur le bouton correspondant à l’action souhaitée.
- Pour télécharger ou prévisualiser un fichier, sélectionnez simplement le fichier puis cliquez sur le bouton correspondant à l’action souhaitée.
- Après avoir enregistré ou soumis le formulaire, des actions supplémentaires telles que Télécharger et Aperçu deviennent disponibles dans la barre d’outils.
Fonctionnalités supplémentaires
- Affichage des métadonnées :
- Les fichiers téléchargés affichent bien en évidence leur date de modification et leur taille dans le contrôle. Selon l’espace alloué au champ dans le formulaire, ces informations peuvent être facilement visibles pour chaque fichier ou accessibles via le menu boulette de viande correspondant.
- Les fichiers téléchargés affichent bien en évidence leur date de modification et leur taille dans le contrôle. Selon l’espace alloué au champ dans le formulaire, ces informations peuvent être facilement visibles pour chaque fichier ou accessibles via le menu boulette de viande correspondant.
- Accès aux options de fichier :
- Il existe différents points d’accès aux options de fichier, notamment la sélection du fichier, l’utilisation du menu kebab ou le clic droit.
- Il existe différents points d’accès aux options de fichier, notamment la sélection du fichier, l’utilisation du menu kebab ou le clic droit.
- Panneau de progression :
- Le bouton Rafraîchir dans la barre d’outils sert également de panneau de progression, fournissant des mises à jour en temps réel sur les téléchargements de fichiers.
- Le bouton Rafraîchir dans la barre d’outils sert également de panneau de progression, fournissant des mises à jour en temps réel sur les téléchargements de fichiers.
- Validation du fichier :
- Les fichiers téléchargés sont soumis à un processus de validation complet, comprenant la vérification des noms en double, des extensions de fichiers acceptées et du respect des limites de taille et de nombre de fichiers. Les utilisateurs sont rapidement informés de tout problème via des indicateurs visuels dans la barre d’outils, avec des détails supplémentaires disponibles dans le panneau de progression.
A mini green checkmark icon appears on the Refresh button for successful uploads, while a red exclamation point icon alerts users to validation errors.
- Comme indiqué ci-dessus, les règles de validation essentielles, telles que les extensions de fichiers acceptées, la taille maximale et les limites du nombre de fichiers, sont clairement affichées dans la barre d’outils. Cela permet aux utilisateurs de référencer facilement et de garantir le respect des paramètres configurés.
- Les fichiers téléchargés sont soumis à un processus de validation complet, comprenant la vérification des noms en double, des extensions de fichiers acceptées et du respect des limites de taille et de nombre de fichiers. Les utilisateurs sont rapidement informés de tout problème via des indicateurs visuels dans la barre d’outils, avec des détails supplémentaires disponibles dans le panneau de progression.



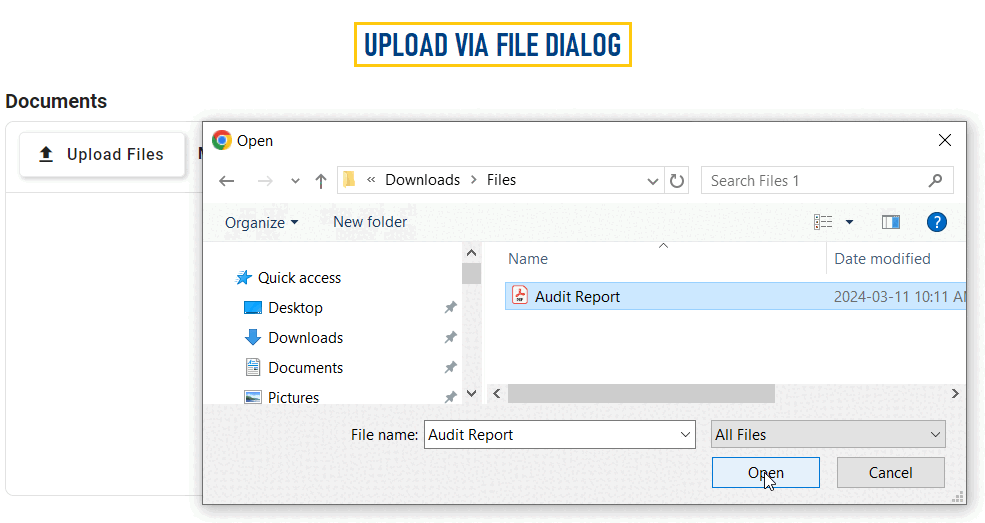
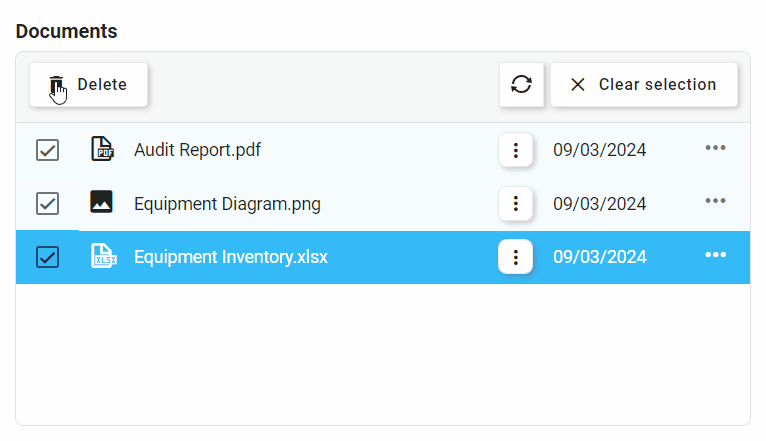
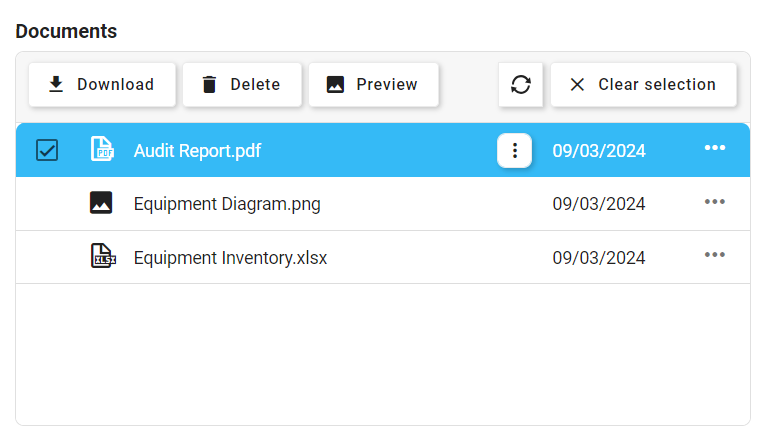
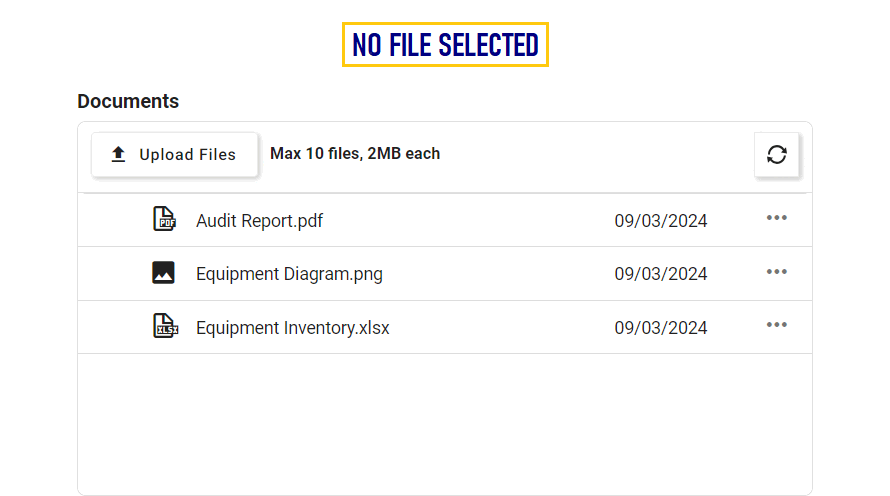
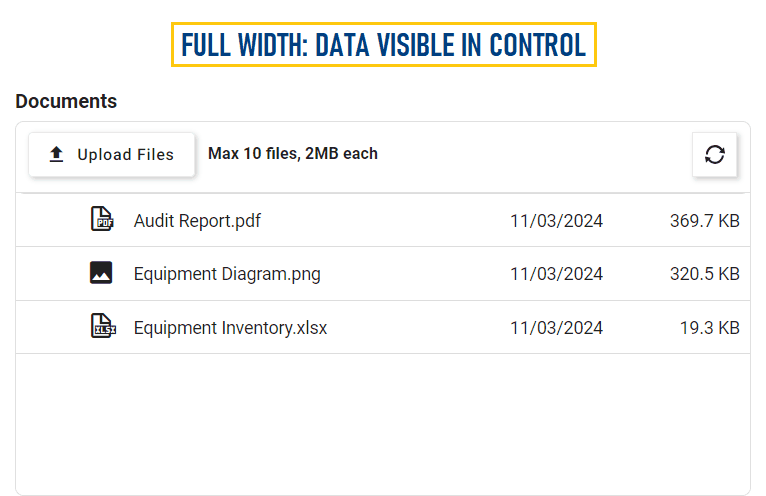
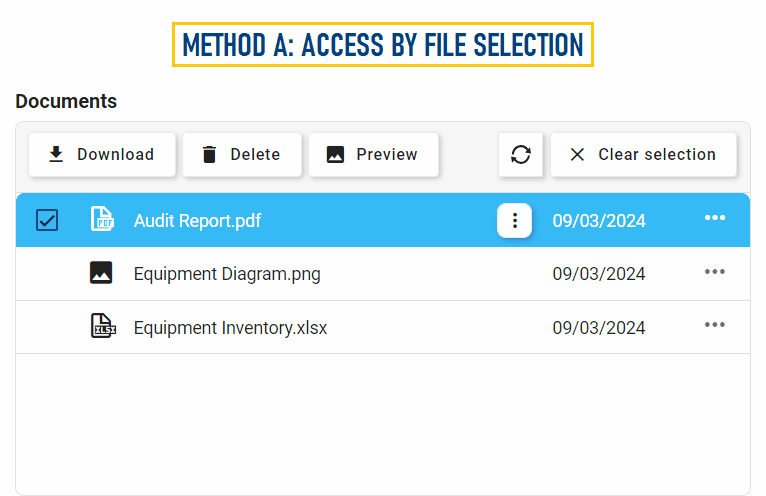
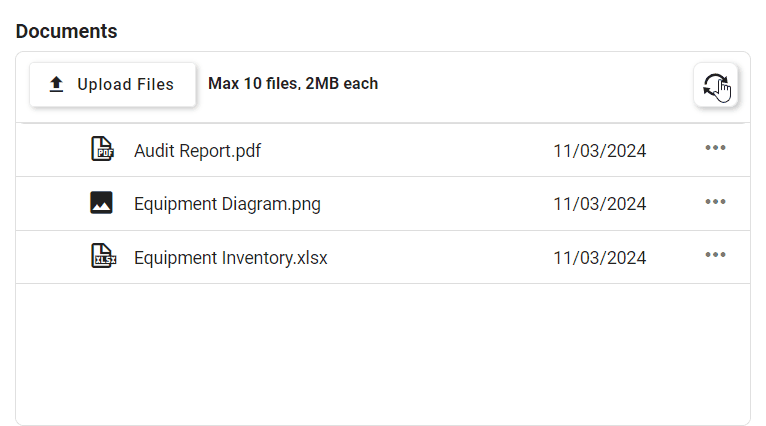
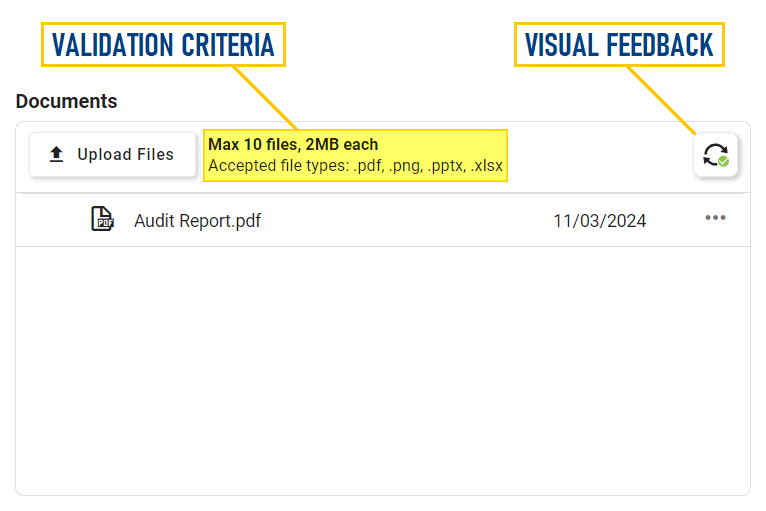
Laissez votre avis sur ce sujet.