Une fois qu’une formation a été définie et déclenchée, les stagiaires assignés recevront une notification dans leurs Tâches en attente les incitant à exécuter la formation.
Ils recevront également une notification par e-mail les informant de la tâche assignée.
En cliquant sur le sujet dans Tâches en attente ou sur le lien dans l’e-mail, l’utilisateur sera dirigé vers le formulaire Exécuter la formation.
Accordéons: Les accordéons disponibles dans ce formulaire peuvent varier en fonction des phases appliquées et de la méthode d’évaluation choisie pour la formation. Tous les accordéons potentiels pouvant apparaître dans le formulaire sont énumérés ci-dessous :
- Compléter la pré-évaluation
- Lire la documentation
- Exécuter les cours de formation
- Compléter la post-évaluation
- Saisir les informations de certification
- Demander une extension: Ce bouton permet aux utilisateurs de demander une prolongation pour la date limite de la formation.
- S’il est sélectionné, il révélera la section de demande d’extension, où les utilisateurs peuvent entrer leur nouvelle date d’échéance demandée et fournir une raison pour l’extension.
- Envoyer la demande: Ce bouton permet aux utilisateurs d’envoyer la demande d’extension aux gestionnaires assignés de la formation, comme déterminé par la liste déroulante validation de l’exécution de la formation dans le formulaire Nouvelle formation.
- Les gestionnaires assignés recevront le formulaire Nouvelle demande d’extension.
- Annuler: Ce bouton permet aux utilisateurs d’annuler la demande d’extension et de masquer la section.
- Envoyer la demande: Ce bouton permet aux utilisateurs d’envoyer la demande d’extension aux gestionnaires assignés de la formation, comme déterminé par la liste déroulante validation de l’exécution de la formation dans le formulaire Nouvelle formation.
- Suivi de l’état de la demande d’extension
- Les participants peuvent suivre l’état de leurs demandes d’extension. Il existe trois états possibles :
- État de l’extension : en attente indique que la demande d’extension est en attente d’approbation.
- Le bouton Demander une extension est masqué jusqu’à ce qu’une décision soit prise.
- État de la prolongation : approuvée indique que la demande de prolongation a été approuvée.
- Le bouton Demander une prolongation réapparaît, permettant aux utilisateurs d’envoyer d’autres demandes de prolongation si nécessaire.
- État de la prolongation : rejetée indique que la demande de prolongation a été rejetée.
- Le bouton Demander une prolongation réapparaît, permettant aux utilisateurs d’envoyer d’autres demandes de prolongation si nécessaire.
- Le bouton Demander une prolongation réapparaît, permettant aux utilisateurs d’envoyer d’autres demandes de prolongation si nécessaire.
- État de l’extension : en attente indique que la demande d’extension est en attente d’approbation.
- S’il est sélectionné, il révélera la section de demande d’extension, où les utilisateurs peuvent entrer leur nouvelle date d’échéance demandée et fournir une raison pour l’extension.
- Saisir la date d’achèvement: Il s’agit d’un sélecteur de date permettant aux utilisateurs d’entrer/sélectionner la date de fin de la formation.
- Par défaut, la date et l’heure actuelles rempliront automatiquement ce champ. Les utilisateurs peuvent toujours modifier cette entrée.
- Formation terminée : Ce bouton permet aux utilisateurs de soumettre la formation terminée.
- Les utilisateurs ne peuvent pas soumettre le formulaire tant qu’ils n’ont pas parcouru chaque accordéon et rempli tous les champs obligatoires.
- Les utilisateurs ne peuvent pas soumettre le formulaire tant qu’ils n’ont pas parcouru chaque accordéon et rempli tous les champs obligatoires.



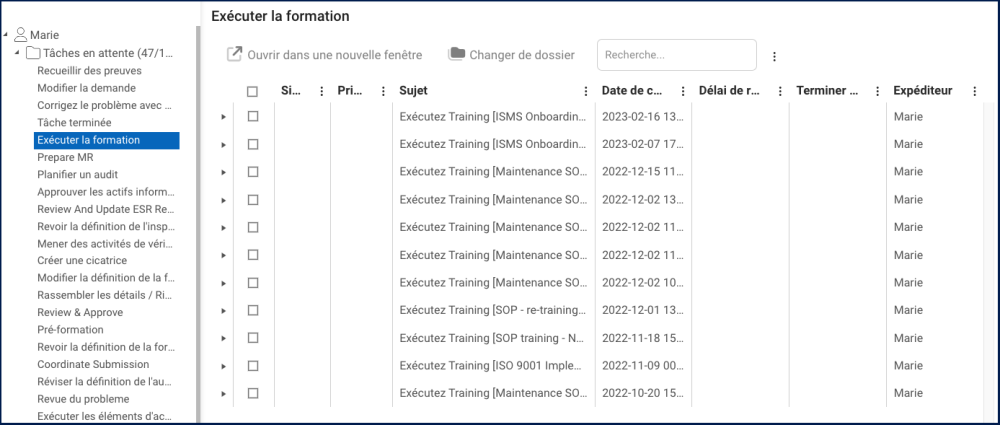
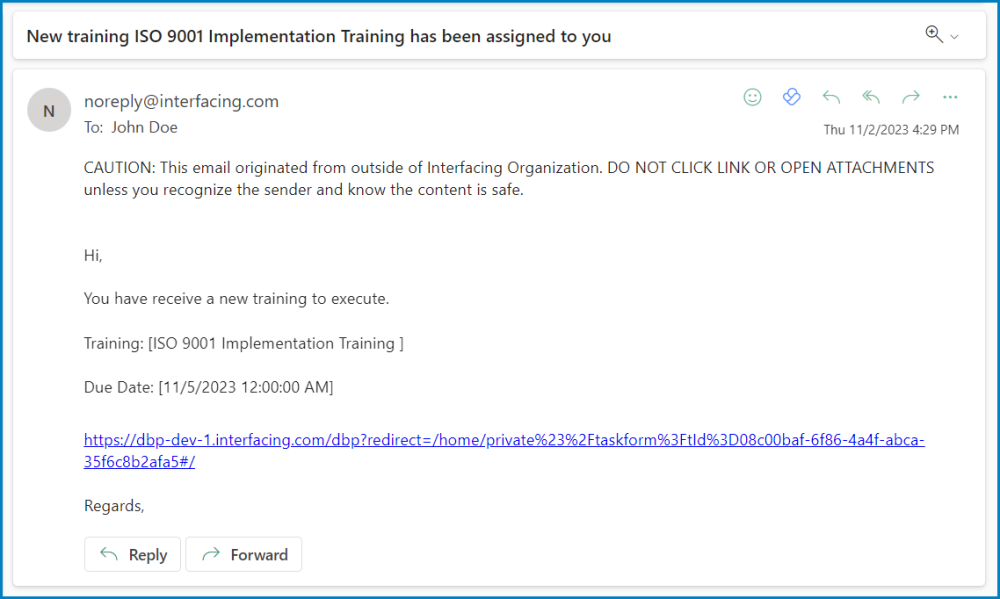
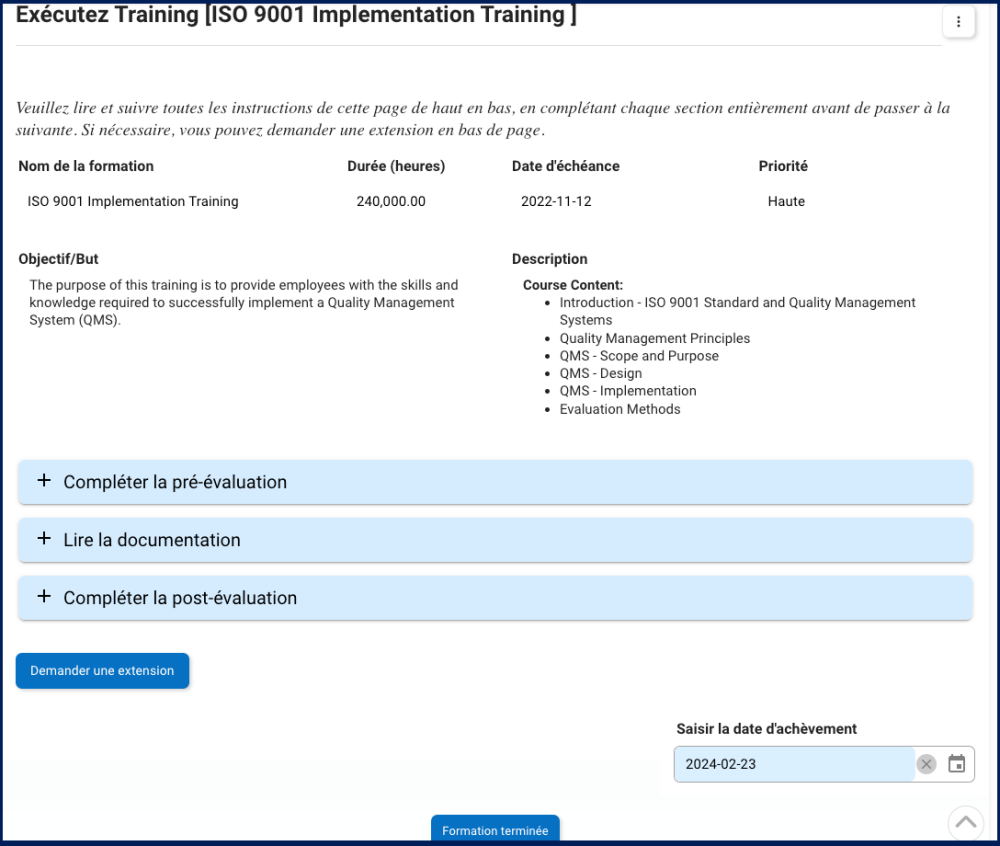
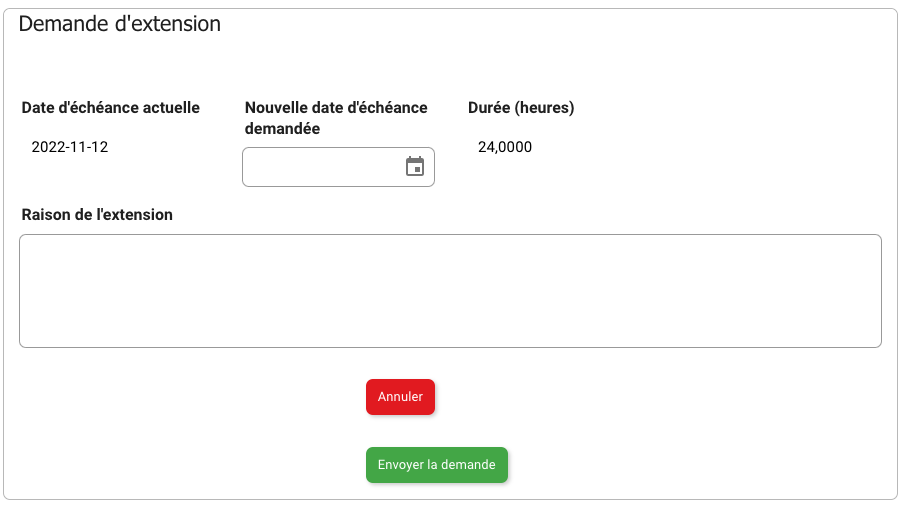
Laissez votre avis sur ce sujet.