Users must choose an action type, specifying the context in which the action will take place. Upon selecting an action type, relevant fields specific to that selection will appear in the form.
1. Internal
This option is used for actions managed within the organization, typically involving internal teams or processes.
When selected, the following field becomes visible:
- Action: This is a radio button that allows users to choose the type of internal action required. It is a mandatory field.
- Selecting an option will reveal related fields within the form.
- For more information on each option and its associated fields, click here.
- Selecting an option will reveal related fields within the form.
2. External
This option is used for actions involving entities outside the organization, such as clients, customers, or external partners.
When selected, the following fields become visible:
- Email of the Action Item Owner: This is a text field that allows users to input the email address of the external party responsible for the action item. It is a mandatory field.
- Name of the Action Item Owner: This is a text field that allows users to input the full name of the external party.
- Contact Details: This is a multi-line text field that allows users to provide additional contact information, such as phone numbers, addresses, or other relevant details for reaching the external party.
3. Supplier
This option is used for actions involving suppliers or vendors.
When selected, the following fields become visible:
- Supplier: This is a single-select dropdown field that retrieves the list of registered suppliers in the system. It is a mandatory field. It allows users to select the supplier responsible for or involved in the action.
- Once a supplier is selected, the following fields are automatically populated with the corresponding information:
- Supplier Representative Name: This field displays the name of the representative associated with the selected supplier.
- Supplier’s Phone: This field displays the phone number for the supplier’s representative.
- Supplier’s Email: This field displays the email address of the supplier’s representative.
- To create a new Supplier Corrective Action Request (SCAR), click on the Add (
) button.
- This will open the Create SCAR form, where users can document and analyze the issue.
- This will open the Create SCAR form, where users can document and analyze the issue.
- Once a supplier is selected, the following fields are automatically populated with the corresponding information:



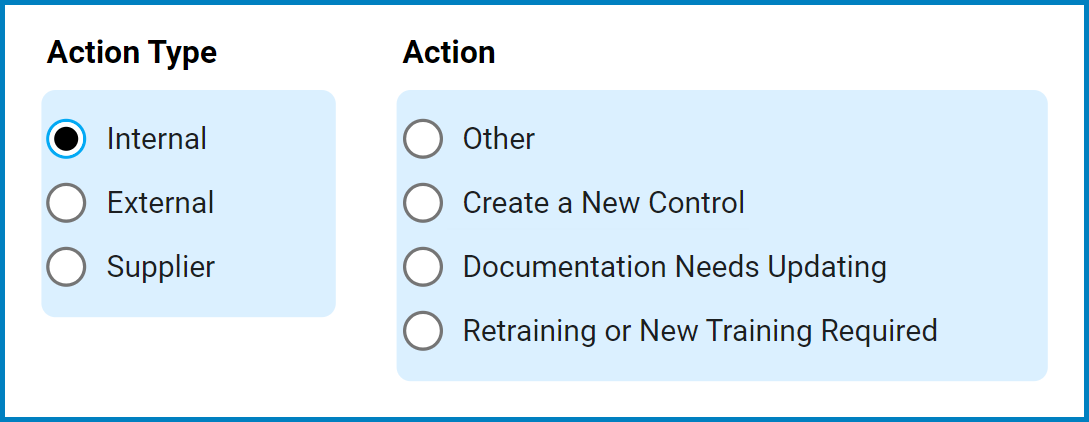
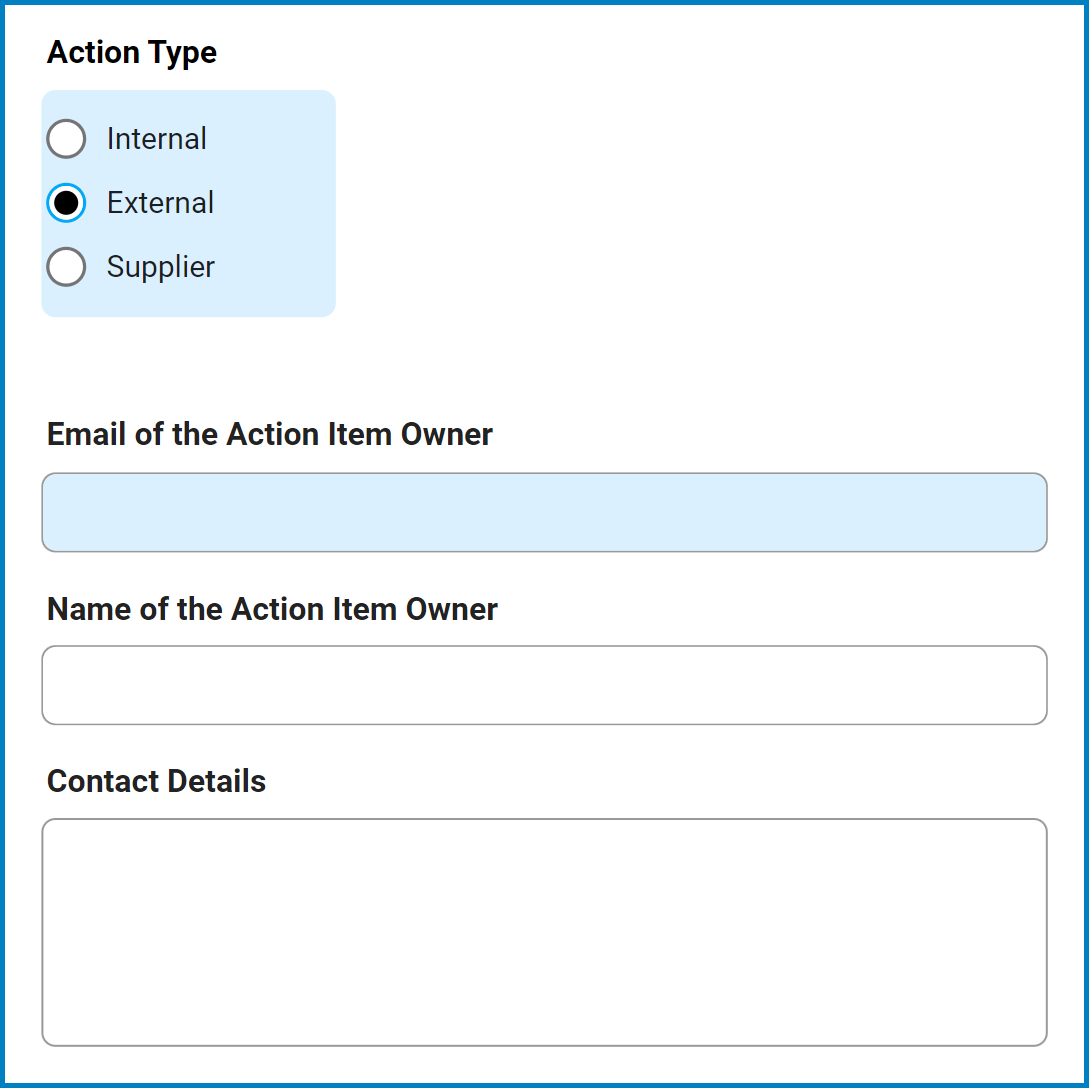
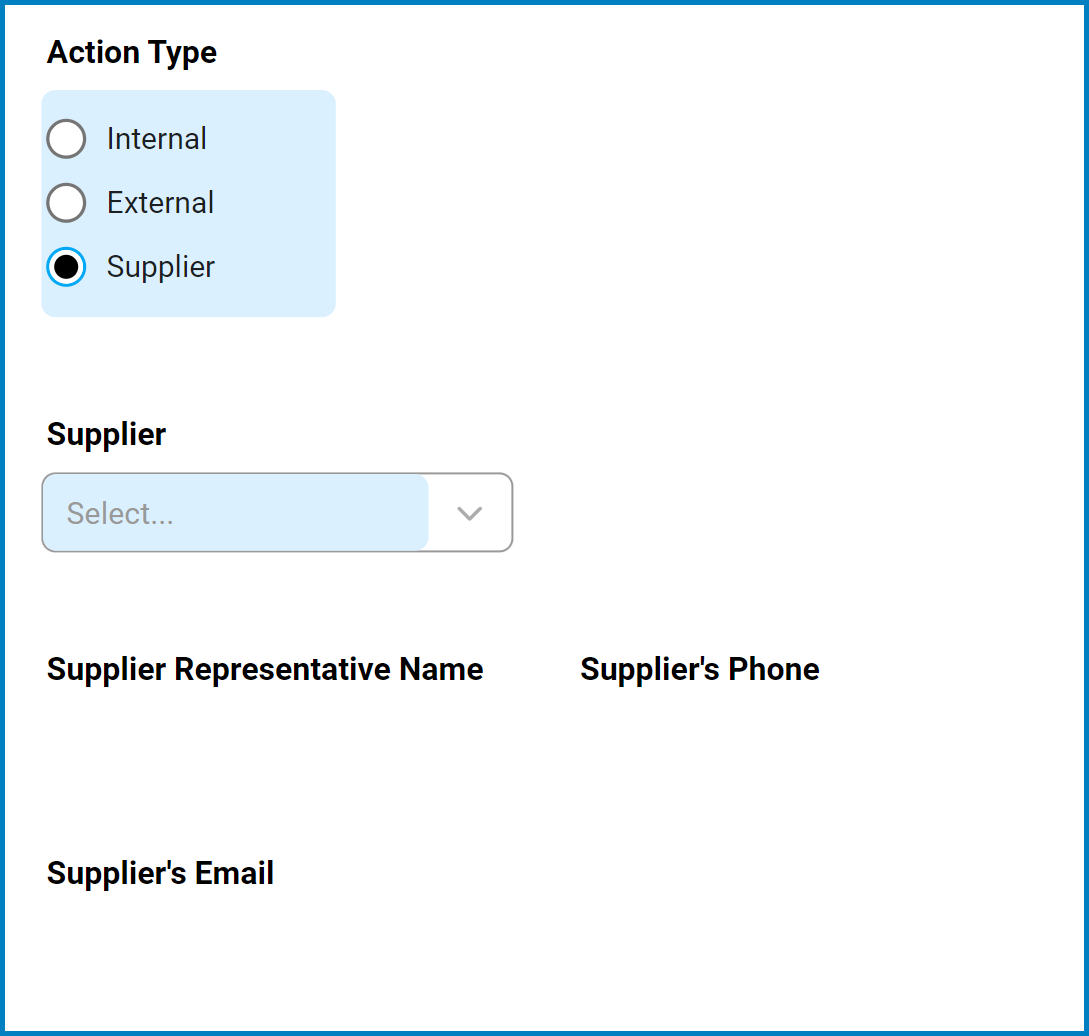
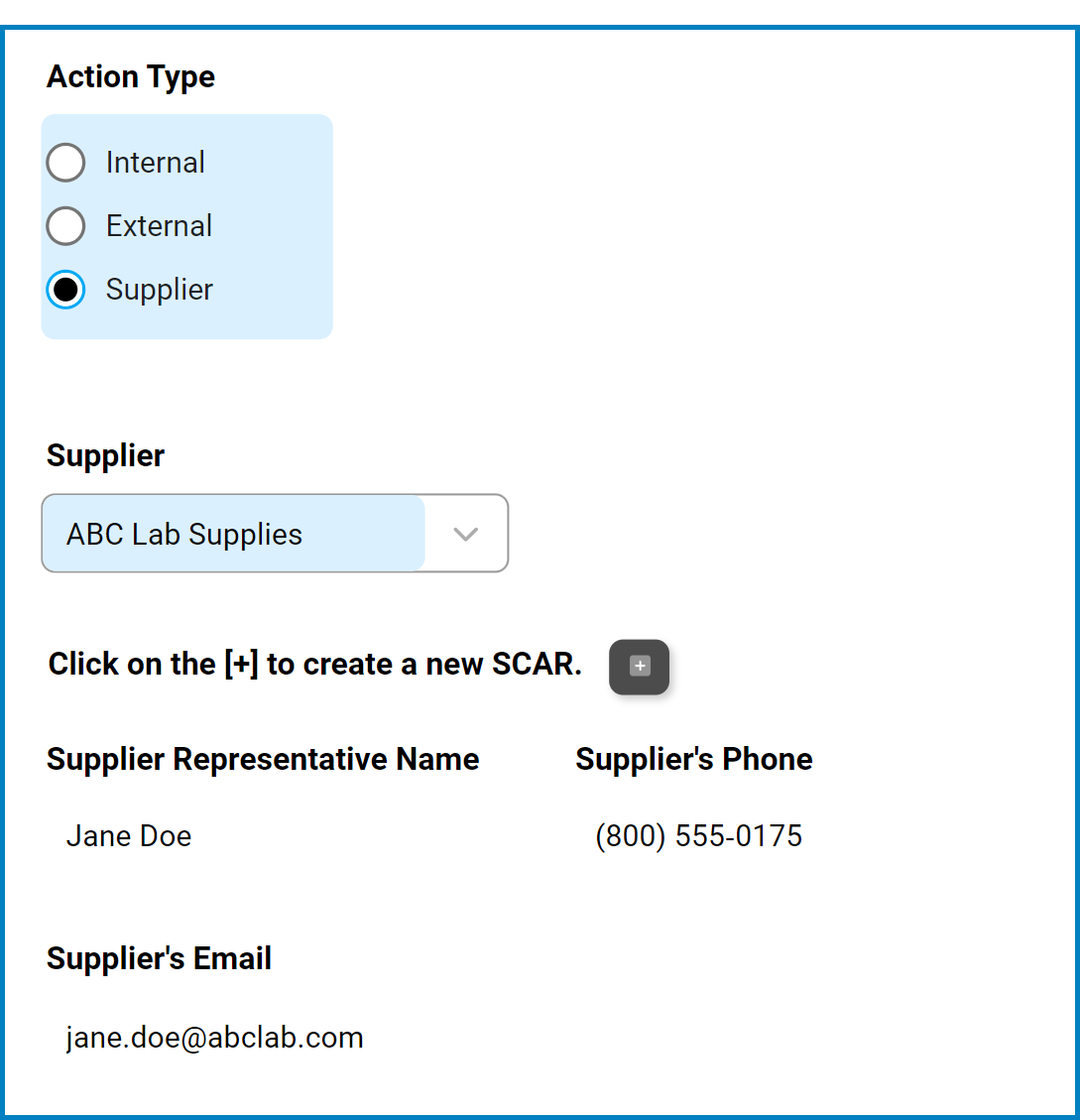
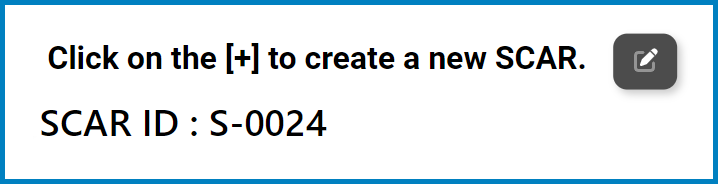
Post your comment on this topic.