In the New Action form, users can create and customize the action item to align with their specific needs and preferences.
- Action Item Name: This is a text field that allows users to input a name for the action item. It is a mandatory field.
- Priority: This is a single-select dropdown field that displays the list of priority levels. It is a mandatory field. It allows users to indicate the urgency or importance of the action item.
- Priority Levels: High, Medium, Low.
- Due Date: This is a date picker that allows users to input/select the deadline by which the action item should be completed. It is a mandatory field.
- Action ID: This field is automatically populated with a unique identifier for the action item. It ensures that each action can be distinctly referenced and tracked within the system.
- Action Completion Reviewer: This is a single-select dropdown field that retrieves the list of active users, roles, and groups in the system. It is a mandatory field. It allows for the selection of the party responsible for reviewing the completion of the action.
- Action Item Owner: This is a single-select dropdown field that retrieves the list of active users in the system. It is a mandatory field. It allows for the selection of the user responsible for executing the action.
- Description: This is a rich text field that allows users to provide a description of the action item, including its objectives, scope, and any specific instructions or context necessary for its completion.
- Action Type: This is a radio button that allows users to specify the context in which the action will take place, selecting only one option from a set of mutually exclusive choices. It is a mandatory field.
- Action Types: Internal, External, Supplier.
- Selecting an option will reveal related fields within the form.
- For more information on each option and its associated fields, click here.
- Selecting an option will reveal related fields within the form.
- Action Types: Internal, External, Supplier.
- Accordions: The form includes several collapsible sections, known as accordions, which each serve a specific purpose.
- Comment: This field allows users to add comments or notes relevant to the action item.
- Save Form: This button allows users to save the form.
- If saved, the form can be found in the Drafts folder of the Task Navigation Pane.
- If saved, the form can be found in the Drafts folder of the Task Navigation Pane.
- Submit Form: This button allows users to submit the completed form.
- To maintain the integrity of the Action ID system, we have implemented a validation mechanism. When users select this button and are ejected from the New Action module, a pop-up window may appear with the following message:
- Upon submission, this form will trigger the Action Item Management workflow.
- The task assigned will vary depending on the selected action type.
- For internal actions: The designated internal action owner will receive the Execute the Action task.
- For external or supplier actions: The designated external action owner or supplier representative, respectively, will receive the Execute the Action (Not Internal) task.
- The task assigned will vary depending on the selected action type.
- To maintain the integrity of the Action ID system, we have implemented a validation mechanism. When users select this button and are ejected from the New Action module, a pop-up window may appear with the following message:



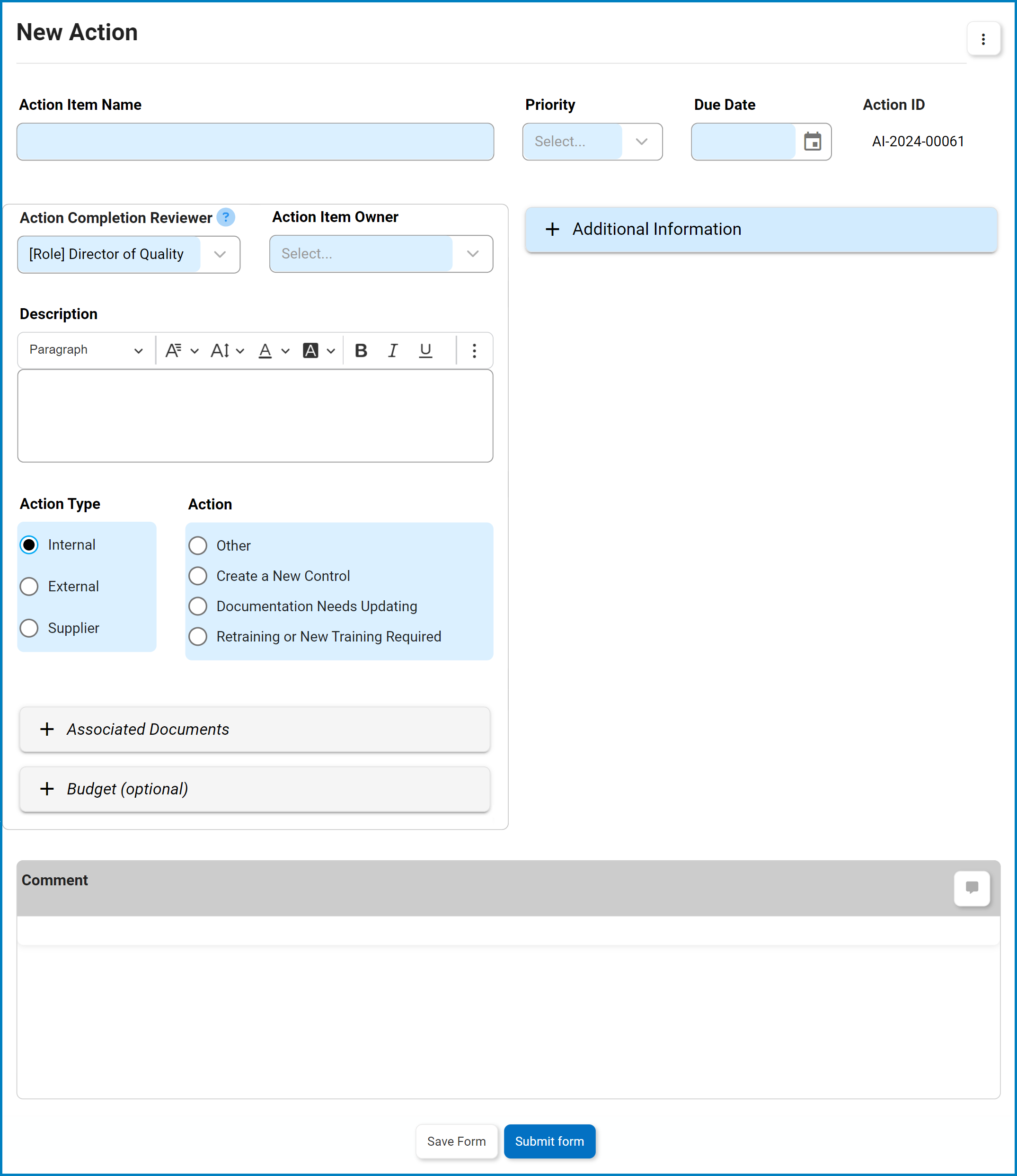
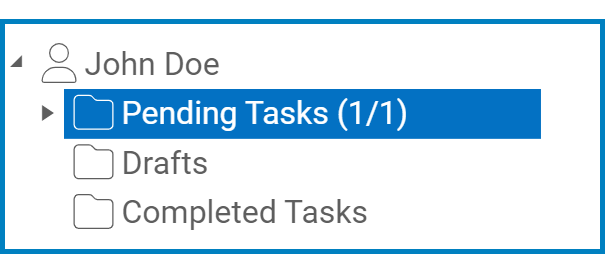
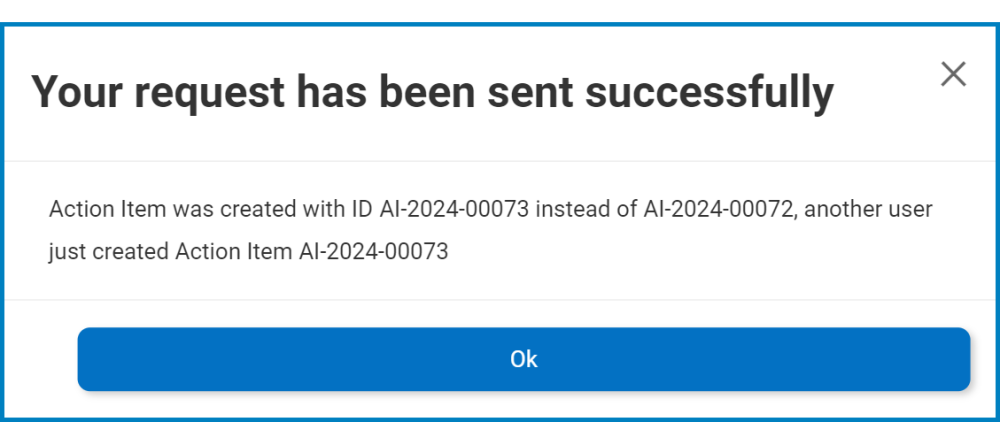
Post your comment on this topic.