Below are the types of internal actions users may execute, each with its specific requirements:
1. Create a New Control
If this action is assigned, the following fields will be visible in the form, allowing users to enter or modify details. Users can modify the folder where the control will be created, as well as provide or update the control’s name, identifier, and description.
- Create/Update Control: This button allows users to initiate the process of creating or updating the control.
- Upon process completion, a confirmation message will appear, indicating that the control has been successfully added or updated in the specified EPC folder.
- A link will be provided, allowing users to view the control directly in EPC.
- Upon process completion, a confirmation message will appear, indicating that the control has been successfully added or updated in the specified EPC folder.
2. Documentation Needs Updating
If this action is assigned, the following grid will be visible in the form, allowing users to access and update the necessary documentation:
- Edit (
): This button allows users to access the modification request.
- If selected, it will display the Edit EPC Modification Request form.
- To access the IR in EPC from this form, click on the provided hyperlink.
- In EPC, users can fulfill the terms of the IR.
- In EPC, users can fulfill the terms of the IR.
- To access the IR in EPC from this form, click on the provided hyperlink.
- If selected, it will display the Edit EPC Modification Request form.
3. Retraining or New Training Required
If this action is assigned, the following fields will be visible in the form, allowing users to create or select the required training(s).
: This button allows users to create a new training.
- If selected, it will display the New Training form.
- If selected, it will display the New Training form.
- Add: This button allows users to add an existing training.
- If selected, it will display the Select Training Request form.
- Existing Training: This is a single-select field that retrieves the list of existing trainings (from the Training List module of the Training application).
- Rather than a dropdown menu, this field opens a pop-up window.
- Departments: This is a multi-select dropdown field that displays the list of departments. It allows users to assign the training to one or more departments.
- Once a training is selected, this field is automatically populated with the departments assigned to the training. Users can add to/edit the items in this field.
- Roles: This is a multi-select dropdown field that displays the list of roles. It allows users to assign the training to one or more roles.
- Once a training is selected, this field is automatically populated with the roles assigned to the training. Users can add to/edit the items in this field.
- Users: This is a multi-select dropdown field that displays the list of users. It allows users to assign the training to one or more users.
- Once a training is selected, this field is automatically populated with the users assigned to the training. Users can add to/edit the items in this field.
- Groups: This is a multi-select dropdown field that displays the list of groups. It allows users to assign the training to one or more groups.
- Once a training is selected, this field is automatically populated with the groups assigned to the training. Users can add to/edit the items in this field.
- Save and Return: This button allows users to save the training request and return to the New Action form.
- Save and New: This button allows users to save the training request and open a new form to create another training request.
- Rather than a dropdown menu, this field opens a pop-up window.
- Existing Training: This is a single-select field that retrieves the list of existing trainings (from the Training List module of the Training application).
- If selected, it will display the Select Training Request form.
- Delete (
): This button allows users to delete a training.



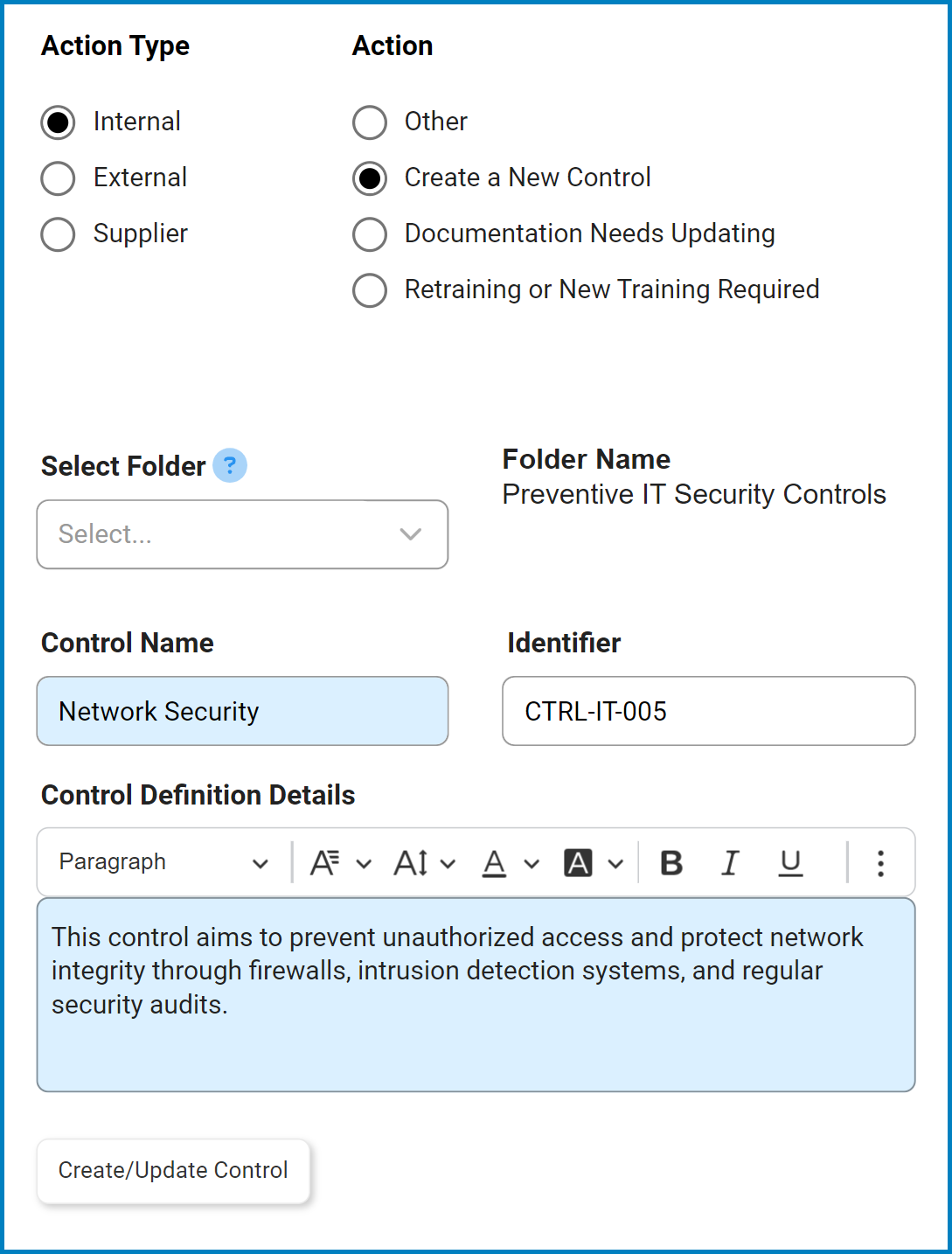

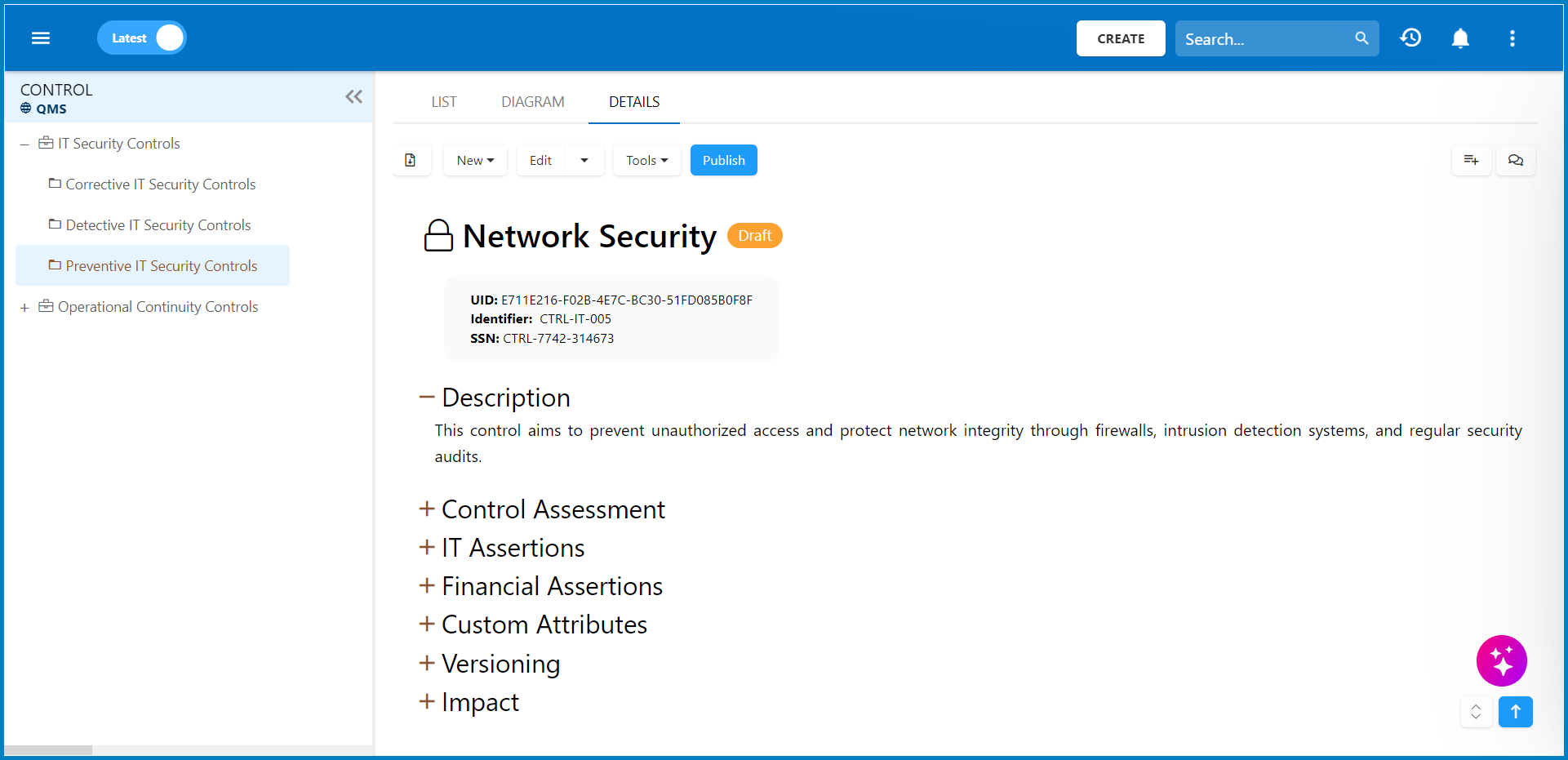
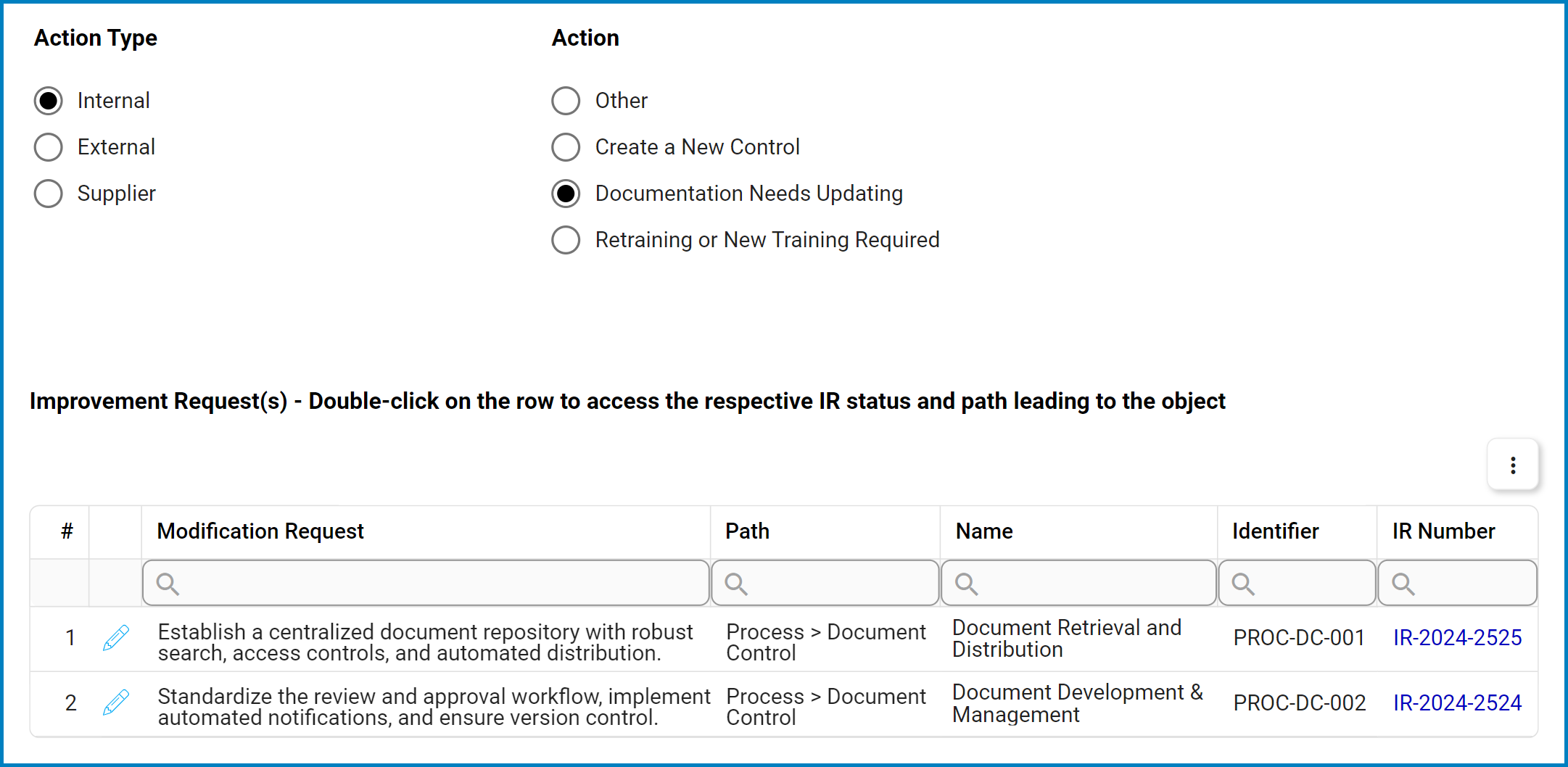
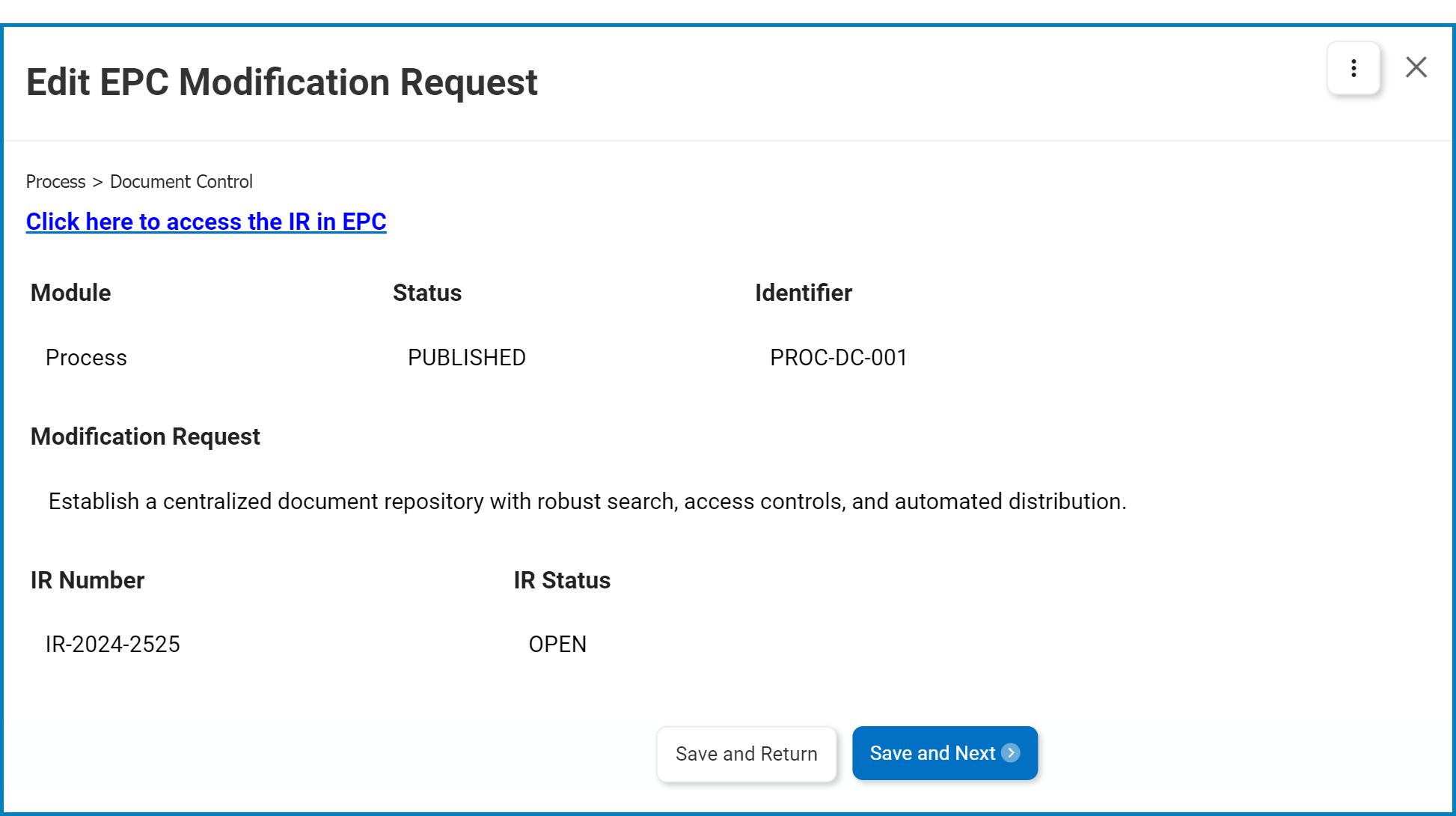
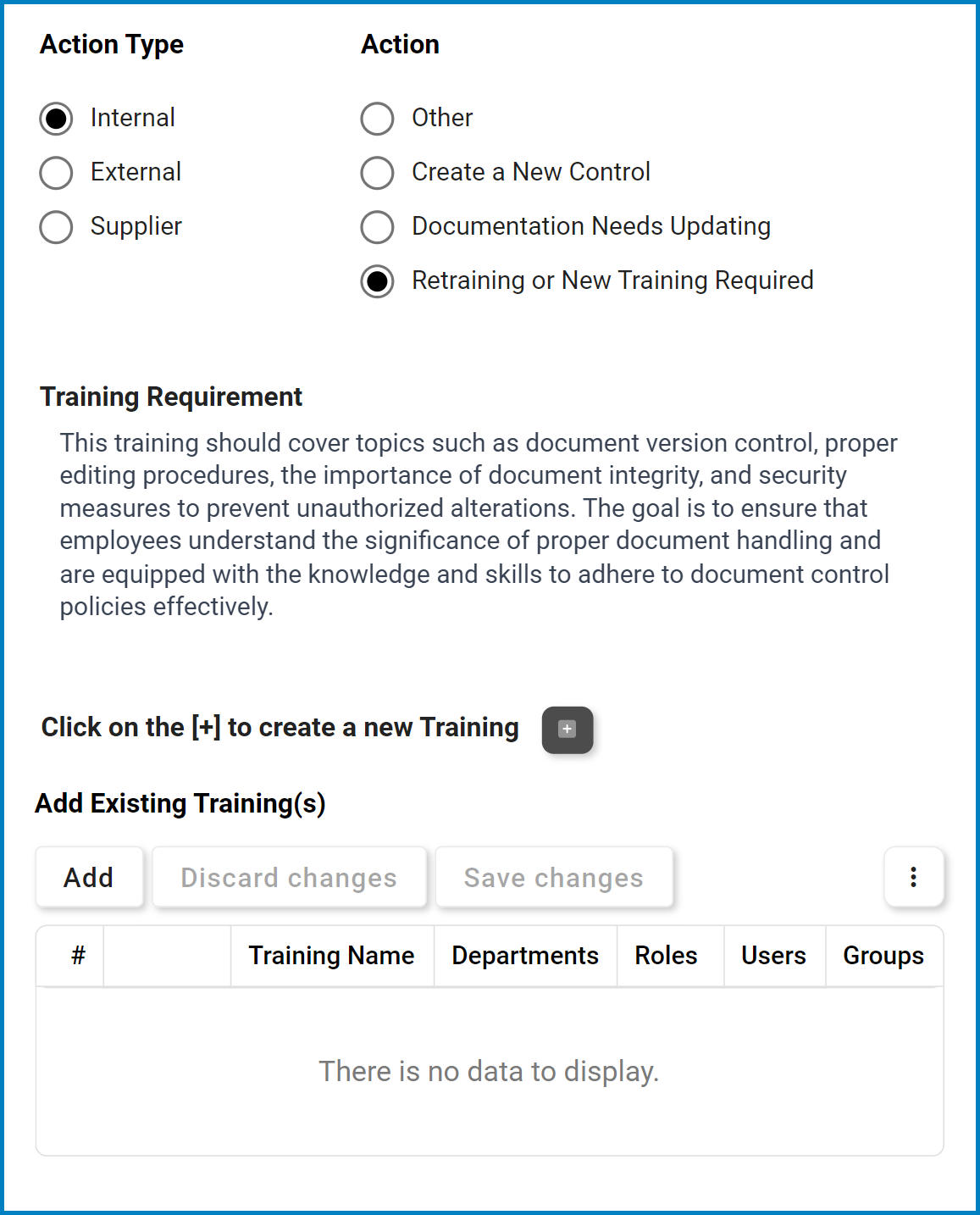
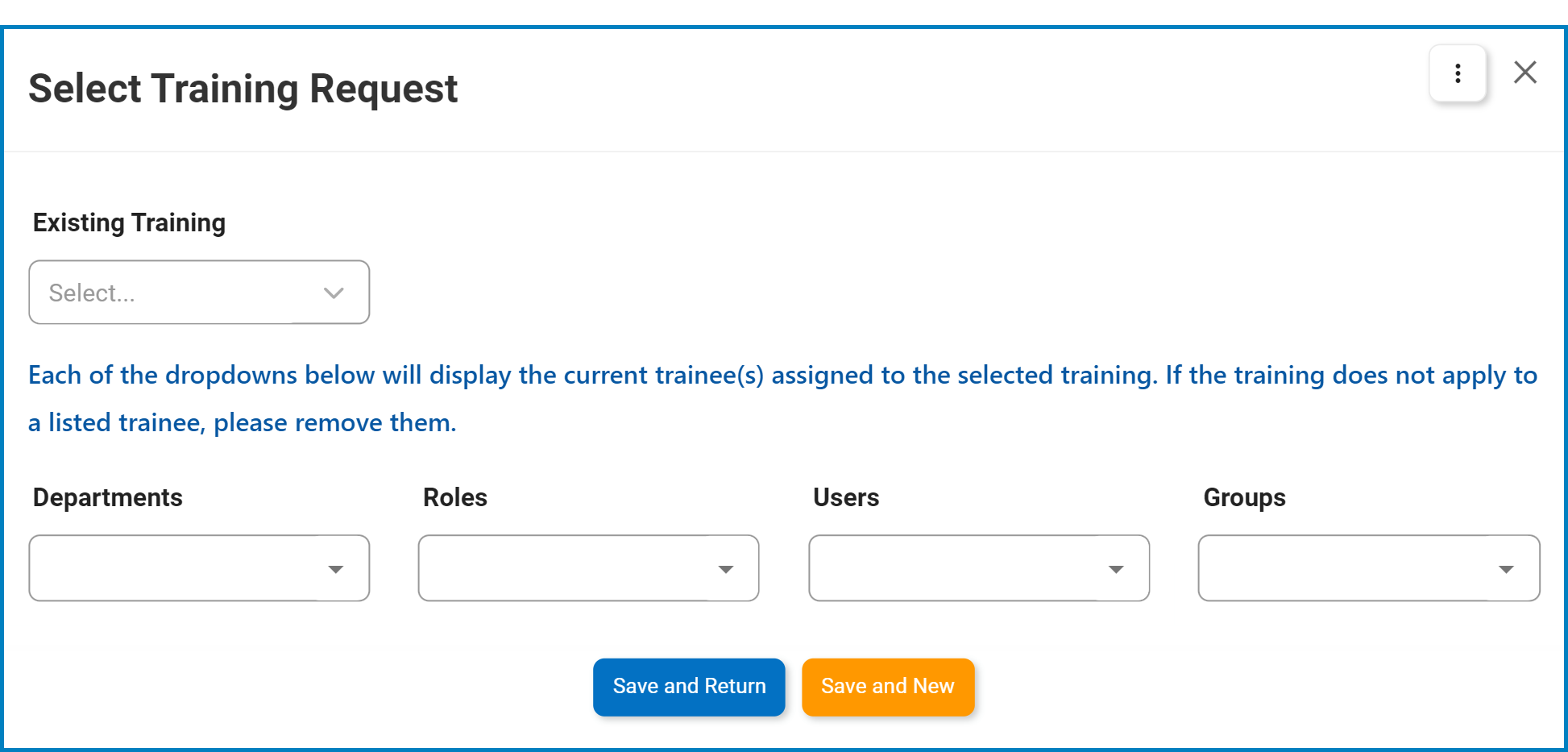


Post your comment on this topic.