Ao iniciar uma videoconferência, o profissional de saúde terá a sua própria visão, com acessos a diferentes funcionalidades.
1. A visão geral da tela do profissional de saúde será essa:
- Clicando e arrastando o botão
você poderá ajustar o quanto da tela será dedicado ao lado esquerdo ou direito.
2. O lado esquerdo da tela é reservado para a imagem do paciente (a maior), e para a imagem do profissional de saúde (a menor), juntamente com as funcionalidades de câmera e áudio, sendo elas:
: Desativa a imagem da câmera do profissional de saúde. Clique em
para reativá-la.
: Desativa a imagem e o áudio simultaneamente do profissional de saúde. Clique em
para reativá-los.
: Desativa o áudio do microfone do profissional de saúde. Clique em
para reativá-la.
: Abre a opção de compartilhar a sua tela com o paciente, no lugar da imagem de sua câmera. As opções de compartilhamento de tela são as seguintes:
- Você pode compartilhar a tela presente, ou então clicar em “Janela” para selecionar uma outra janela aberta do Chrome, ou então clicar em “Guia do Chrome” para selecionar uma das guias abertas no Chrome no dado momento. Após escolher a opção, clique na imagem da tela e então em
: Abrira as opções de ajustar a imagem do paciente, podendo deixa-la normal, aproximar a imagem, ou preenchera tela disponível com ela. Também nesse botão tem a opção

3. O lado direito da tela é reservado para os dados do paciente sendo atendido e seu histórico, assim como funcionalidades para executar novos atendimentos:
- As informações que aparecem nessa área são as alimentadas no perfil do paciente sendo atendido.
- Fichas já atribuídas a esse paciente aparecem logo abaixo. Fichas invalidadas pelo profissional de saúde aparecem com efeito riscado em vermelho.
4. Na aba de “Histórico” ficam todas as ações executadas com esse paciente e seu perfil, como marcações, faltas, adição de documentos e fichas:
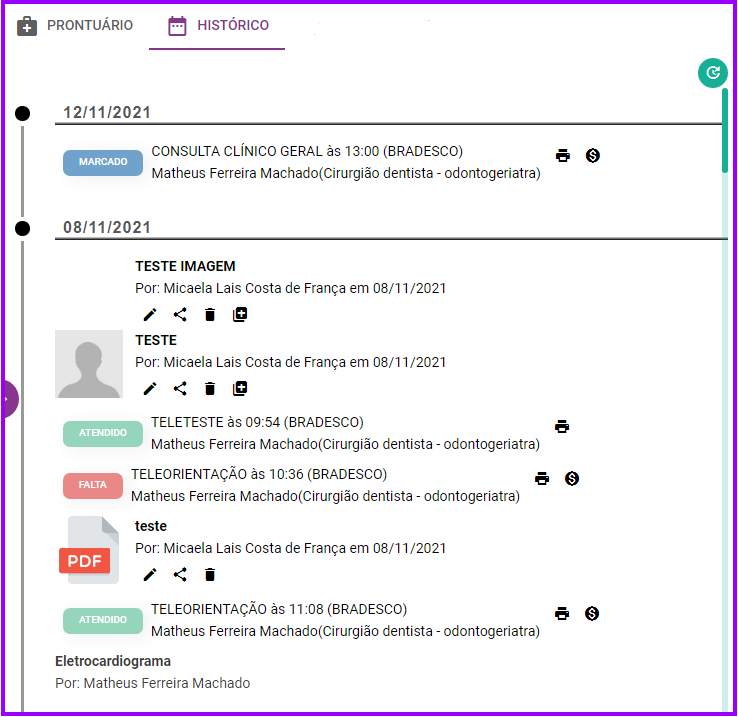
- Clicando em
atualizará o histórico, adicionando qualquer informação no meio tempo.
- Botões junto a atendimentos se referem a:
:Abrirá um pop-up contendo um PDF com detalhes referentes ao atendimento, pronto para impressão.
: Encaminhará para página de criação de um recebimento, no módulo financeiro, referente ao atendimento.
: Editará o nome do documento, podendo atribuí-lo a uma categoria.
: Abrirá um pop-up para efetuar o compartilhamento do documento via o Perfil do Paciente, E-mail, SMS e WhatsApp.
: Excluirá o arquivo após uma confirmação.
: Clicando em dois arquivos de imagem, fará aparecer a opção de comparação de imagens em uma tela após clicar em seguida em
Precisa de mais ajuda com isso?
Caso tenha ficado alguma dúvida, clique aqui e fale com nosso suporte


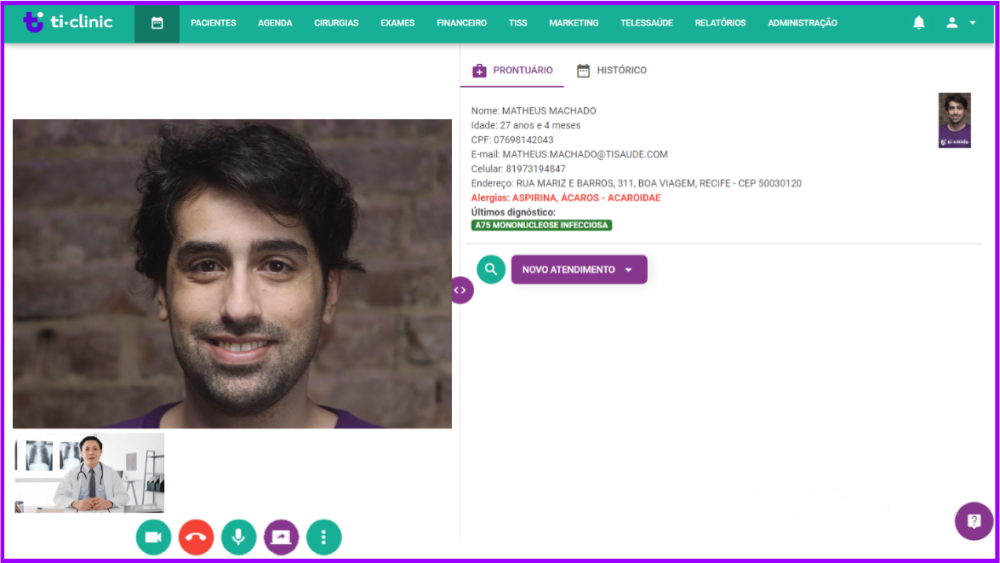
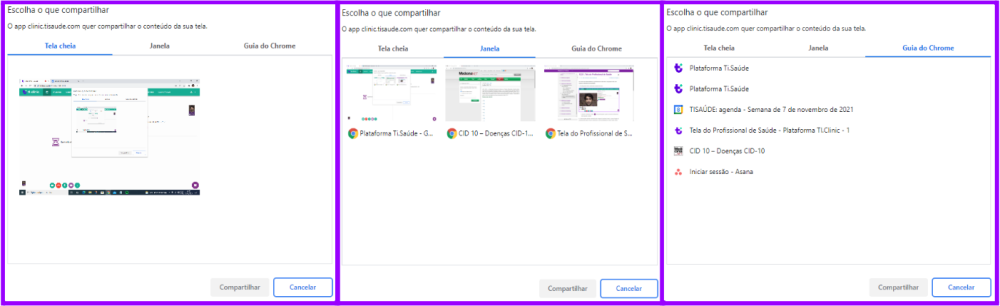
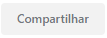
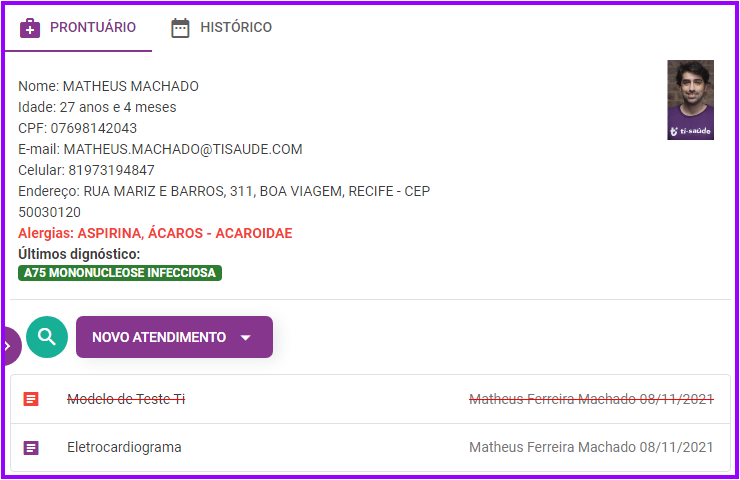
 :Abrirá um pop-up contendo um PDF com detalhes referentes ao atendimento, pronto para impressão.
:Abrirá um pop-up contendo um PDF com detalhes referentes ao atendimento, pronto para impressão. : Encaminhará para página de criação de um recebimento, no módulo financeiro, referente ao atendimento.
: Encaminhará para página de criação de um recebimento, no módulo financeiro, referente ao atendimento. : Editará o nome do documento, podendo atribuí-lo a uma categoria.
: Editará o nome do documento, podendo atribuí-lo a uma categoria. : Abrirá um pop-up para efetuar o compartilhamento do documento via o Perfil do Paciente, E-mail, SMS e WhatsApp.
: Abrirá um pop-up para efetuar o compartilhamento do documento via o Perfil do Paciente, E-mail, SMS e WhatsApp. : Excluirá o arquivo após uma confirmação.
: Excluirá o arquivo após uma confirmação. : Clicando em dois arquivos de imagem, fará aparecer a opção de comparação de imagens em uma tela após clicar em seguida em
: Clicando em dois arquivos de imagem, fará aparecer a opção de comparação de imagens em uma tela após clicar em seguida em 