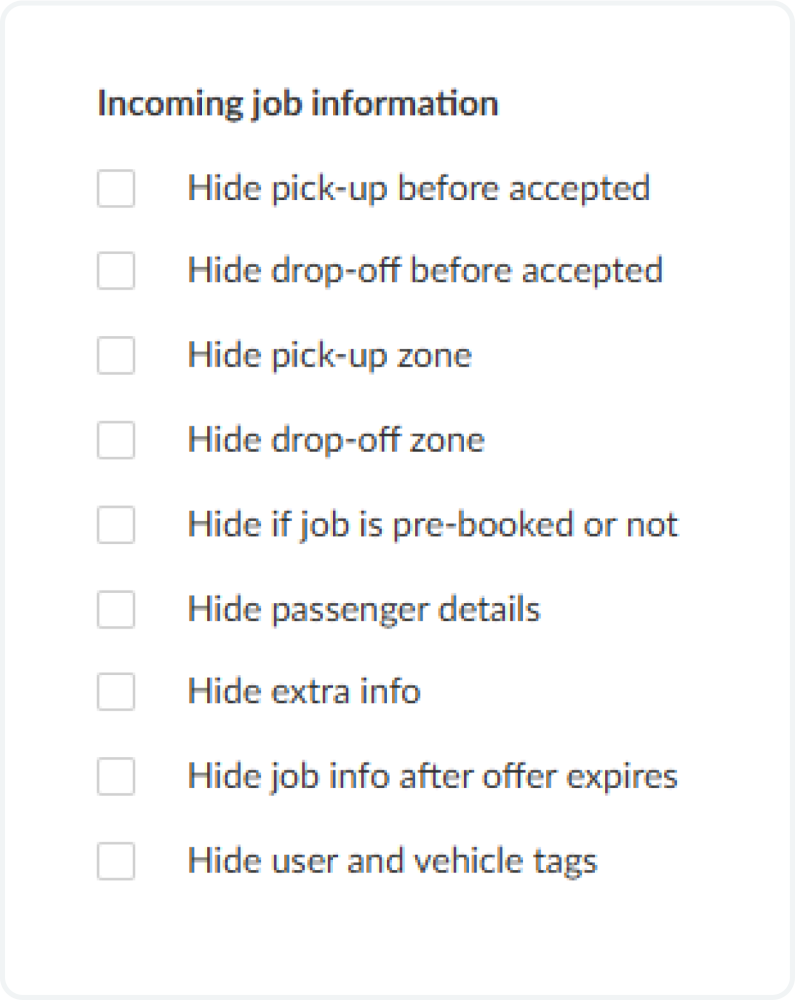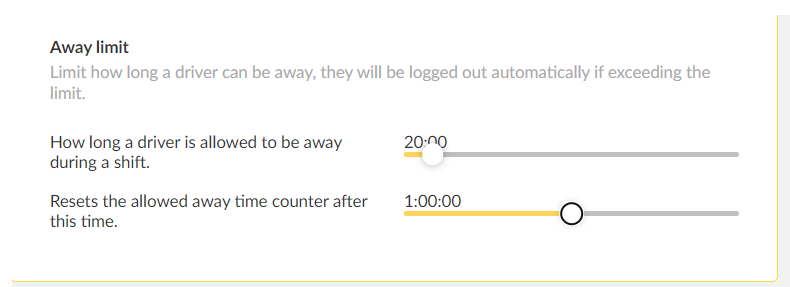Driver Information
In this section, you will be able to manage all the features on how would you like to show the job information to the driver.
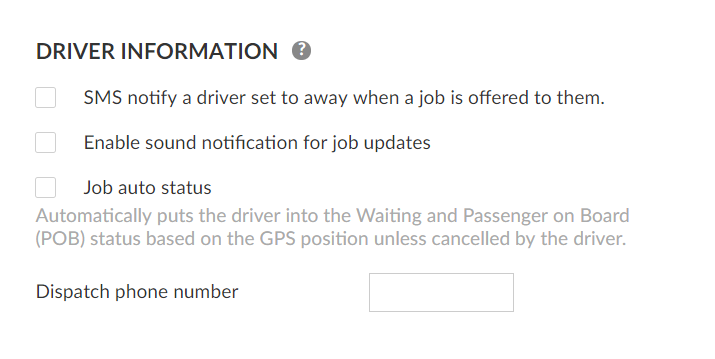
SMS notify a driver set to away when the job is offered to them:
If enabled, it will allow you to notify the driver (via SMS) when it is set as Away in the Driver App that there is a job available.
To make it work, you will need to add the phone number of the driver in the field Phone Number under Settings>Users>Create and Modify your Users.

This feature is only available for drivers using Android devices running the messenger version of the TaxiCaller Driver App.
You can download the messenger version of the Driver App directly to your Android device using this link (APK Install): https://bitly.com/2HkLala.
If you need help downloading or installing the APK, please reach out to our customer support team.
Enable sound notification for job updates:
When enabling this setting, the system will enable sound notifications In the Driver App to let the driver know about incoming jobs.
Job auto status:
If you enable this function the driver’s status will be automatically updated based on the GPS position.
In the Driver App, this will be visible when the system pops up automatic status notifications like the following shown below. The system will send notifications whenever it changes from one status to another.

Dispatch phone number:
You can add the dispatch phone number in this field to make it visible to the driver.
*Setting only available for Android devices
The information is shown in the driver app
The following settings will allow you to select what information about the jobs would you like to make visible for your drivers.
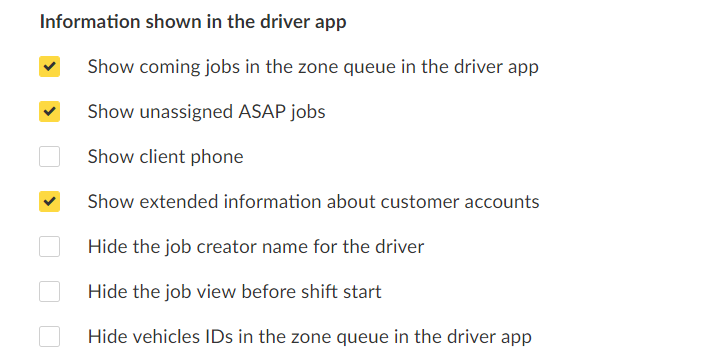
Show coming jobs in the zone queue in the driver app
If enabled, the driver will be able to see the incoming jobs of the different assignment zones that you have created.
To make this visible in the Driver App, the driver will need to click on Zones and then select Show: Zones in order to see the incoming jobs per zone.

Show unassigned ASAP jobs
You will be able to see the unassigned ASAP Jobs.
Show client phone
If this feature is enabled it will show to the Driver the phone number of the Customer.
For this setting to work, you will need to enter the Passenger phone in the Phone field in the Dispatch Console.
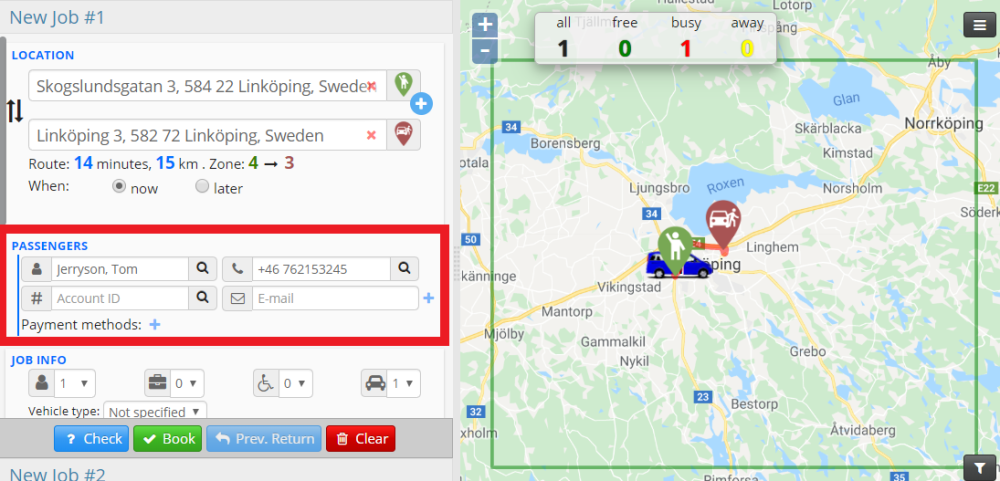

Show extended information about customer accounts
This feature will show extended information on the customer account you have created under Account>Customers.
To make this feature work, when creating a Job in Dispatch you will need to search for the account of the Customer you have previously created.
To know more about it please visit the Create a Customer Account Section
Selecting a specific customer account will automatically populate the Passenger Fields in the Dispatch Console that later will be displayed in the Driver App when doing a job for that specific client, disable this setting if you do not want to show this information to the Driver.
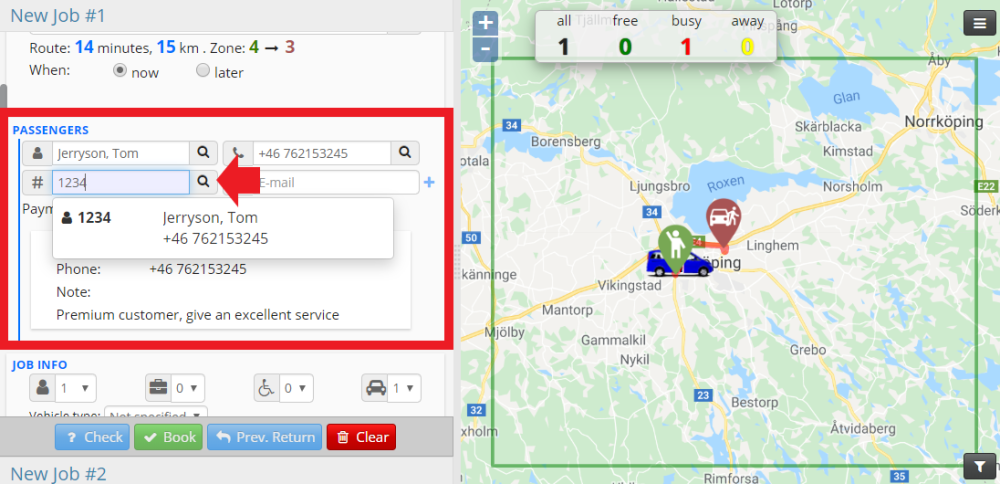
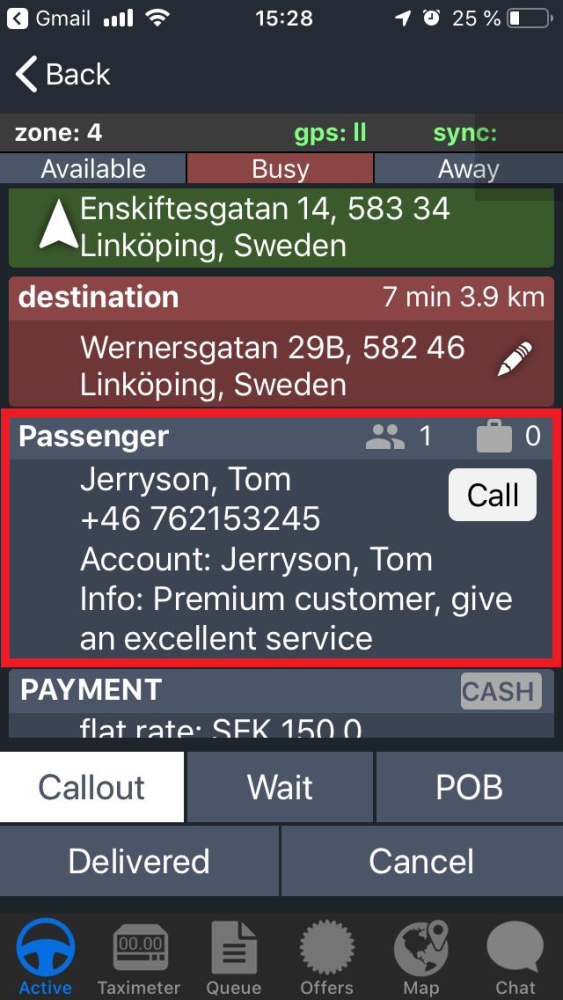
Hide the job creator’s name for the driver
If enabled the Driver will not know who created the job he/she is receiving.

Hide the job view before the shift start
This setting will hide Job View and Zones in the Driver App before the driver starts the shift.

Hide vehicles IDs in the zone queue in the driver app
If activating this feature, the drivers will only see visible their vehicle id, in this example, 1 Hummer Limousine.
Otherwise, if it is not enabled, you will be able to see which vehicle is in which position of the zone queue.

Driver Dashboard
The driver dashboard, if enabled shows the driver-specific statistics regarding their performance and this can be set to weekly or monthly. The start date can also be set to a specific day of the week or month.
Hours worked
Long cycle hours worked (If enabled)
Revenue earned
Revenue lost (Declined/rejected jobs)
Jobs completed
Jobs rejected
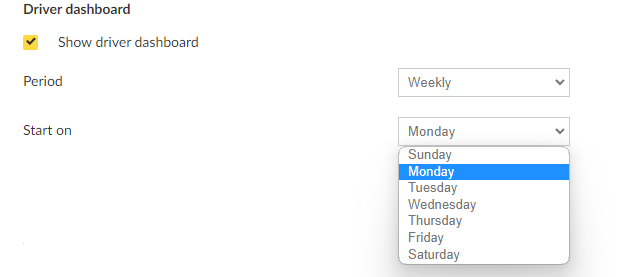
Show coming jobs within
You will be able to select a time range from when you would like to visualize jobs in the Driver App when using Auto dispatch and zone queues as assignment strategies.

Hide jobs older than
With this setting, you will be able to select how much time you would like to stop displaying old jobs.

Incoming job information
You can customize the job information shown to drivers.
Use the settings below to select which details to display or hide according to your business needs.
Driver Conduct
If the driver has not been able to accept the jobs; it is possible to enable some features about how would you like to approach
this actions.
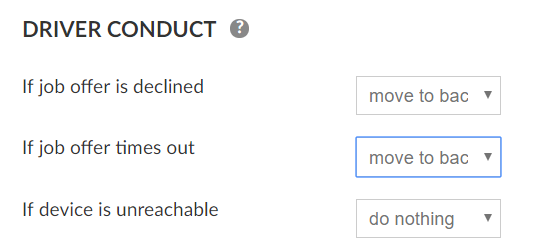
If the driver rejects, times out or the device is unreachable you can choose from three actions would you like to do.
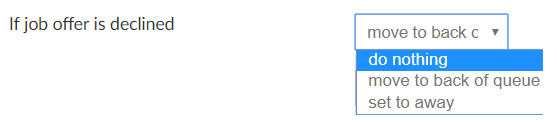
Do nothing: if you want that the system remains with no action at all.
Move to the back of the queue: the driver will lose its zone queue position.
Set to away: set the status of the driver as Away in the Driver App.
Send Driver to Front of Queue if Passenger Doesn’t Show Up
Enable this setting to allow drivers to regain their queue position if a job is closed due to a no-show or if the passenger cancels the trip in the app before pickup.
How It Works:
- If the driver remains in the same zone and the job is cancelled, they will be placed back at the front of the queue.
- If the driver moves to a different zone before the cancellation, they will regain the wait time they accumulated before the job was assigned and be queued in the current zone according to their, and the other driver’s wait times. This means they may or may not be at the front of the queue.
The regained wait time only applies in the current zone. If the driver re-enters their original or any other zone, their wait time will reset in line with the normal behaviour of the system.
Minimum time required to wait at pick-up location
You can also define the minimum amount of time you want to allow the driver to wait at the pick-up location.

With the Presence Challenge feature you will be able to keep active monitoring of your drivers.
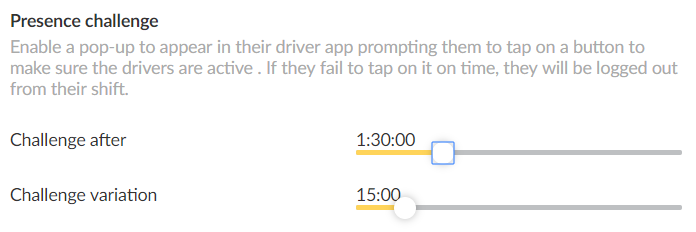
The driver will receive a pop-up window which they will be required to Accept in order to prove they are still active. If the driver fails to accept the system will finish the driver’s shift.
You can define the frequency that you would like to send the pop-up window, for example, every 1 h 30 min. You will also be able to define the variation of the notification, so it does not always go at the same time but randomly in a range. In this example, we set the variation to 15 min, which means that the system will send the notification randomly between 1:30 – 1:45 [h: min].
This setting will be visible in the Driver App looking as follows.

Away limit
If a driver is away for the time specified by the slider, he will be automatically kicked from the app and he will have to log back in and start the shift again. And with the second slider, they can control how long the away counter will be reset.