The Discover Permission results can be customized by filtering results.
Column Heading Filtering
Click the drop down menu displayed to the right of each column heading and choose Filter to refine your results.
Refine results by the columns [Scope], User Name, Permission, or Permissioned Via. When a filter is configured for a column heading, you will see the filter icon displayed next to the column name.
When you click the Filter option, a dialog box opens that allows you to configure one or more filter criteria. By default, the Specify Filter dialog contains three drop down lists for you to configure one filter criteria.
Each filter criteria consists of four input boxes:
- And/Or box. This drop-down is available only when an additional criteria is added using the
or
icon.
- To add another filter condition, click the green plus icon
:
- Select And to create a filter where the data must match the criteria in all filter conditions.
- Select Or to create a filter where the data must match the criteria in only one filter condition.
- Each condition can be removed from the filter by clicking the remove filter icon
.
- To add another filter group, click the blue plus icon
. This allows another group of conditions to be applied in addition to the initial condition set. Use the And/Or option to define whether ALL conditions must be met (And), or only ONE condition (Or).
- To add another filter condition, click the green plus icon
- The Operation box. This drop-down contains operators to use against the results. The following operators available are: Equals, Does not equal, Begins With, Contains, Like, Not Like, Match, Not Match.
- The Value box. Select or type the criteria that you want to include. For instance, when you select the Permissions column heading filter, the values listed in the Value drop-down will be the permission levels displayed in the results page. When you select the Permissioned Via column heading filter, the values listed in the Value box are the Users, Active Directory groups, and SharePoint groups that are displayed on the results page.
- Once the filter is configured click Save.
- To edit an existing filter, click the drop down menu again and select Filter. To remove a filter, click the drop down menu and select Clear Filter.

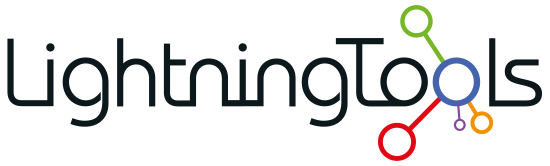
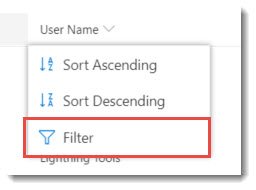
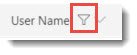
 or
or  icon.
icon. .
.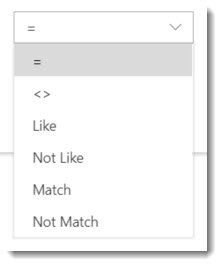
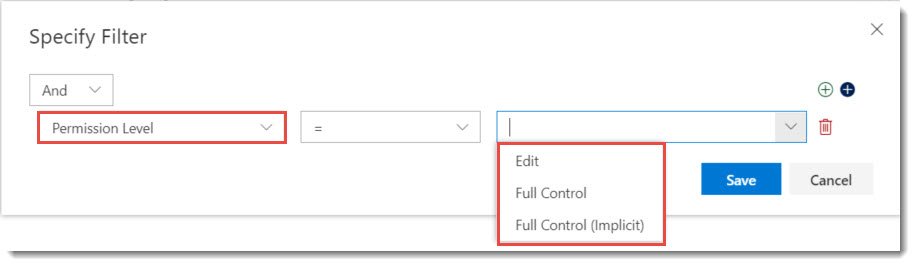
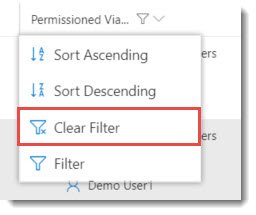

Post your comment on this topic.