When you choose to use the Copy Permissions command, changes will be applied to all sites, lists, folders, and list items in the selected scope(s), where you are able to manage SharePoint permissions. If you are not able to manage permissions for a specific site, folder, list or list item, changes will not be applied to that object.
The source permission rights are appended to the existing permissions for the target account(s). The effect of appending permission rights is that none of the existing permissions for the target account(s) are replaced or deleted. Instead, the permissions are given to the target account in addition to existing permissions. For example, if the target account has Read permissions on Site A and the source account has Contribute permissions on Site A, then the target account’s permissions in Site A will now include Contribute. However, if in Site B the target account’s permissions are Design and the source account’s permissions are Read, then the target account’s permission will retain the higher permission level of Design while still receiving the new Read permission level. In other words, permissions are appended and not replaced in the copy operation.
To use the Copy Permissions command:
- Navigate to the DeliverPoint Add-In Main Page.
- On the Ribbon in the Centric View section, click either the Site or Account.
- In the tree view, select those nodes, also known as SharePoint objects, to be included in the scope. For example, select one or more sites or an account. The summary of the nodes selected are displayed in the Selected Scope pane below the Tree View and Results panes. Note: Child nodes are not automatically included.
- On the Ribbon, click Copy Permissions in the Management group.
The Results pane on the DeliverPoint Add-In Main Page displays further configuration options required for copying permissions. The selected scope will be displayed at the top of the Results pane.
- Complete information in the following sections:
- From Account. Use this section to identify the source usernames, domain group names or email address of the account (source) you wish to use as a basis for the copy operation.
- To Account. Use this section to identify the target usernames, domain group names, or email address.
- To SharePoint group. Use this section to enter SharePoint groups as the targets.
- Process. Select or deselect the following options:
- Include sub site(s)
- Include list(s)
- Include list item(s)
- Break permissions inheritance if required
- Detailed log (Selected by default)
Once the above information is completed, click the Copy button.
The Results pane then displays a message that the jobs have completed successfully.
If you wish to see more details of the operation, click Show Details. This will display information such as To and From Accounts or Groups, process options that were selected, processing sites/lists, and permission changes made.

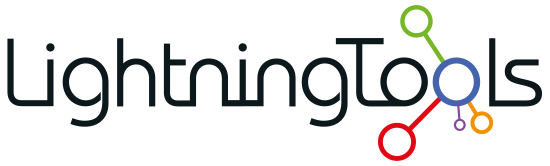



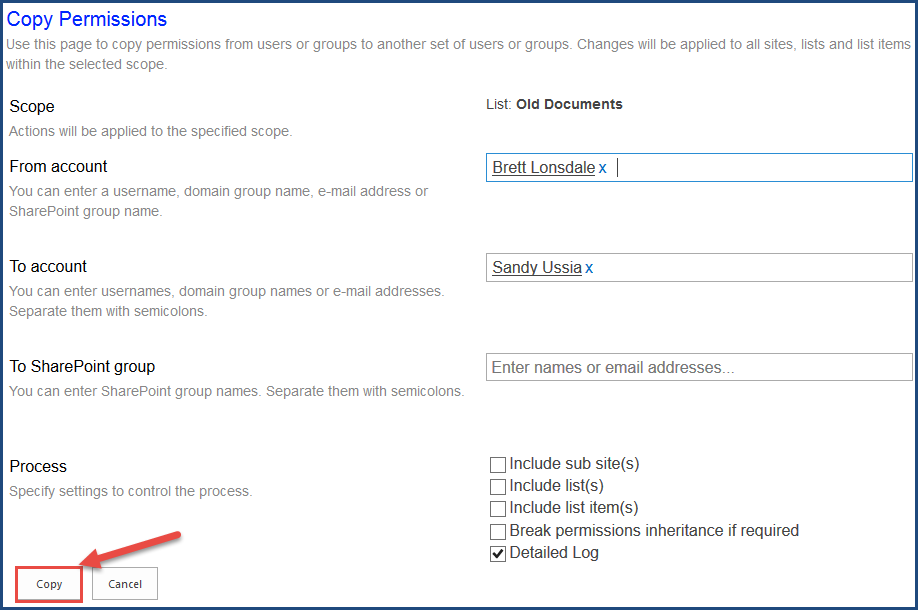
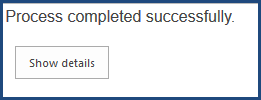
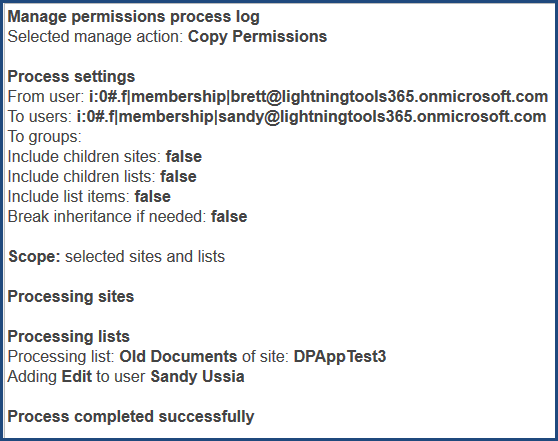

Post your comment on this topic.